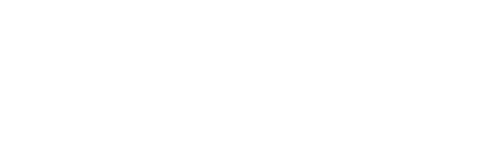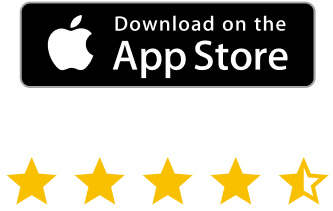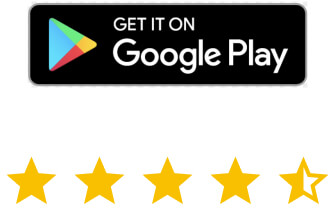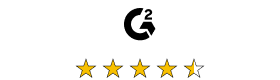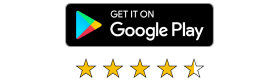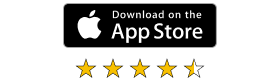Die gute Nachricht? Für die meisten Remote-Desktop-Probleme gibt es klare Lösungen, wenn Sie deren Ursachen verstehen. Wenn Sie diese Probleme direkt angehen, können Sie dafür sorgen, dass Ihre Systeme reibungslos laufen und Ihr Team produktiv bleibt. In diesem Artikel gehen wir auf die häufigsten Probleme ein und zeigen Ihnen, wie Sie sie effektiv angehen können.
Verstehen von Remote Desktop-Verbindungen
Mit Remote-Desktop-Verbindungen können Sie einen Computer von überall aus so steuern, als ob Sie direkt davor säßen. Bei diesem Verfahren werden die Daten Ihres Bildschirms, Ihrer Tastatur und Ihrer Maus über ein Netzwerk übertragen, so dass Sie aus der Ferne auf Dateien zugreifen, Programme ausführen oder Probleme lösen können.
Auf einer grundlegenden Ebene umfasst es drei Schlüsselkomponenten:
- Ihr Gerät (der Remote-Desktop-Client)
- Der Computer, mit dem Sie sich verbinden (der Host-Computer)
- Die Netzwerkkonnektivität, die sie miteinander verbindet und Fernverbindungen herstellt
Arten von Remotedesktop-Verbindungen
Es gibt verschiedene Möglichkeiten, einen sicheren Fernzugriff, wie z.B.:
- RDP (Remote Desktop Protokoll) – Eine Microsoft-Technologie, mit der Benutzer einen entfernten Computer über eine grafische Oberfläche steuern können. Die RDP-Verbindung wird über Port 3389 hergestellt.
- VPN (Virtuelles Privates Netzwerk) – Verschlüsselt Verbindungen, um einen Netzwerkzugang vor Ort zu simulieren, der in der Regel von externen Mitarbeitern genutzt wird.
- VNC (Virtuelles Netzwerk-Computing) – Plattformübergreifende Technologie für die gemeinsame Nutzung von Bildschirmen und die Steuerung von Eingaben.
- Virtuelle Cloud-Desktops – Dienste wie Amazon WorkSpaces und Azure Virtual Desktop bieten in der Cloud gehostete Desktops, auf die Sie von überall aus zugreifen können.
- Software für den Fernzugriff – Tools wie RealVNC Connect kombinieren Flexibilität und Sicherheit mit Funktionen wie Dateifreigabe, Unterstützung mehrerer Plattformen und Einhaltung von Standards wie ISO/IEC 27001.
- SSH (Sichere Shell) – SSH ist für den Serverzugriff üblich und bietet eine sichere Befehlszeilenverwaltung, insbesondere in Linux-Umgebungen.
- ZTNA (Zero Trust Network Access) – Ein moderner Ansatz, der eine strenge Identitätsüberprüfung erfordert und das Risiko eines unbefugten Zugriffs minimiert.
Sicherheitsfunktionen wie Verschlüsselung und Authentifizierung sind für den Schutz von Daten bei allen Remote-Desktop-Sitzungen unerlässlich. Im Gegensatz zum Cloud Computing, bei dem Daten extern gespeichert werden, bieten Remote-Desktop-Dienste direkten Zugriff auf Ihre Infrastruktur, so dass die Kontrolle in Ihren Händen bleibt.
Häufige Remote Desktop-Probleme und Lösungen
Remote Desktop-Probleme sind vielfältig und komplex. Lassen Sie uns im Folgenden die häufigsten Probleme und ihre besten Lösungen untersuchen.
1. Fehler bei der Verbindung
Verbindungsabbrüche sind eine häufige Enttäuschung bei der Einrichtung von Remote-Desktops und werden oft durch Netzwerkprobleme, Firewall-Blockaden oder falsche Anmeldedaten verursacht.
- Prüfen Sie zunächst, ob die Remotedesktopdienste auf dem Hostcomputer in der Dienste-App ausgeführt werden und starten Sie den Dienst gegebenenfalls neu. Sie können auch das Fenster der Eingabeaufforderung verwenden, um zu überprüfen, ob die wichtigsten Dienste aktiv und korrekt konfiguriert sind.
- Überprüfen Sie als Nächstes die Firewall-Einstellungen sowohl auf dem lokalen Computer als auch auf dem Server. Prüfen Sie, ob der Remote-Desktop-Verkehr erlaubt ist. Für RDPbedeutet dies in der Regel, dass Sie den Datenverkehr über Port 3389 zulassen. Für Tools wie RealVNC Connect werden ausgehende Verbindungen verwendet, so dass eine Portweiterleitung überhaupt nicht erforderlich ist.
- Sie können auch überprüfen, ob Fernverbindungen in den Ferneinstellungen unter den Eigenschaften dieses PCs erlaubt sind. Die Netzwerkkonfiguration ist ein weiterer kritischer Faktor. Vergewissern Sie sich daher, dass die IP-Adressen und DNS-Einstellungen gültig sind und dass sich beide Geräte im selben Netzwerk befinden. Wenn Ihr Netzwerkfehler auf eine falsche DNS-Konfiguration zurückzuführen ist, versuchen Sie, die Auflösungspfade mit den Terminalserver-Tools zu testen.
PS: Beachten Sie, dass öffentliche Netzwerke, wie z.B. in Flughäfen oder Hotels, oft den Remote-Desktop-Verkehr blockieren, was alternative Lösungen wie die Cloud-basierte Architektur von RealVNC Connect erforderlich machen kann.
2. Langsame Leistung
Eine langsame Leistung während einer Remote-Desktop-Sitzung kann frustrierend sein. Häufige Ursachen sind eine hohe Netzwerklatenz, visuelle Funktionen, die zu viel Bandbreite verbrauchen, oder ein leistungsschwacher Host-Computer. Öffentliche Netzwerke oder gemeinsam genutzte Verbindungen können diese Probleme verstärken, was die Qualität der Sitzung beeinträchtigen kann. Große Dateiübertragungen oder Hintergrundanwendungen können die Geschwindigkeit weiter beeinträchtigen.
Zur Optimierung deaktivieren Sie in den Einstellungen des Remote-Desktop-Clients unnötige visuelle Funktionen wie Desktophintergründe und Animationen. Stellen Sie sicher, dass Ihr Netzwerk einen hohen Durchsatz und eine geringe Latenzzeit unterstützt. Verwenden Sie Diagnosetools wie eine Eingabeaufforderung, um den Host-Computer anzupingen oder Paketverluste zu messen. Entscheiden Sie sich, wann immer möglich, für kabelgebundene Verbindungen anstelle von Wi-Fi.
Wenn sich mehrere Benutzer eine Verbindung teilen, priorisieren Sie den Remote-Desktop-Verkehr mit Hilfe von Quality of Service (QoS) Einstellungen. Halten Sie den Host-Rechner und den lokalen Computer mit den neuesten Betriebssystem-Updates auf dem neuesten Stand, um zu verhindern, dass Hintergrundprozesse die Sitzung verlangsamen.
Entscheiden Sie sich schließlich für eine Lösung, die diese Probleme mit adaptivem Streaming entschärft, indem sie die Leistung auf der Grundlage der Echtzeit-Netzwerkbedingungen anpasst. Unserer Erfahrung nach sorgt die optimierte Architektur von RealVNC für Verbindungen mit geringer Latenz.
3. Probleme mit der Authentifizierung
Authentifizierungsprobleme, wie z.B. die Fehlermeldung “Verbindung kann nicht hergestellt werden”, entstehen in der Regel durch:
- Abgelaufene Passwörter
- Falsche Benutzeranmeldeinformationen
- Falsch konfigurierte Einstellungen des Anbieters für die Unterstützung der Anmeldesicherheit
Überprüfen Sie daher zunächst die Anmeldedaten des Administratorkontos oder des Benutzers sowohl auf dem lokalen Computer als auch auf dem Zielcomputer. Stellen Sie sicher, dass die Authentifizierungsprotokolle auf allen Geräten kompatibel sind. Ältere RDP-Clients unterstützen z.B. möglicherweise keine modernen Sicherheitsanforderungen, was zu Verbindungsfehlern führen kann. Wenn das Problem weiterhin besteht, überprüfen Sie den Gruppenrichtlinien-Objekteditor auf blockierte Authentifizierungsmethoden oder veraltete Protokollkonfigurationen.
4. Schwarzer Bildschirm nach der Verbindung
Ein schwarzer Bildschirm während einer Remote-Desktop-Sitzung kann die Ursache für Konflikte im Anzeigetreiber, falsche Auflösungseinstellungen oder Hardware-Einschränkungen auf dem Ziel-PC sein.
Überprüfen Sie zunächst die Computerkonfiguration auf dem Hostcomputer. Aktualisieren Sie die Anzeigetreiber über den Gerätemanager und vergewissern Sie sich, dass die Sitzungsauflösung mit den Möglichkeiten des Zielcomputers übereinstimmt. Deaktivieren Sie die GPU-Hardwarebeschleunigung in den Anzeigeeinstellungen, da dies eine häufige Ursache für schwarze Bildschirme bei Fernsitzungen ist.
Wenn Sie RDP verwenden, stellen Sie sicher, dass die Sitzung nicht durch Gruppenrichtlinienbeschränkungen für Anzeigefunktionen blockiert wird. Wenn die Probleme fortbestehen, kann die Deaktivierung erweiterter visueller Funktionen wie Bitmap-Caching im RDP-Client das Problem beheben.
Mit einer Lösung, die jede Remote-Desktop-Verbindung mithilfe der adaptiven Anzeigetechnologie optimiert, die Ihre Remote-PC-Verbindung automatisch an die verfügbare Hardware anpasst, können Sie auf manuelle Einstellungen verzichten.
5. Audio funktioniert nicht
Audioprobleme während einer Remote-Desktop-Sitzung sind in der Regel auf falsch konfigurierte Sound-Einstellungen oder nicht übereinstimmende Treiber zurückzuführen. Es kann vorkommen, dass der Ziel-PC keinen Ton ausgibt oder dass Sie Systemwarnungen nicht hören können.
Um dieses Problem zu beheben, navigieren Sie zu den Toneinstellungen des entfernten Computers und vergewissern Sie sich, dass in den Einstellungen aller beteiligten entfernten Desktops die “Remote-Audiowiedergabe” aktiviert ist.
6. Schwierigkeiten bei der Dateiübertragung
Die gemeinsame Nutzung von Dateien während einer Remote-Desktop-Sitzung kann eine Herausforderung sein, insbesondere wenn die Berechtigungen oder Netzwerkeinstellungen falsch konfiguriert sind. Es kann sein, dass Übertragungen fehlschlagen, nicht unterstützte Dateitypen oder Beschränkungen für große Dateien auftreten. Optimieren Sie die Kompatibilität von Dateiübertragungsprotokollen, wie SMB für Windows oder AFP für macOS, um Probleme bei der gemeinsamen Nutzung von Dateien zu vermeiden.
Vergewissern Sie sich, dass die Dateifreigabeberechtigungen im Fernzugriffs-Client aktiviert sind und dass das Zielgerät die erforderlichen Protokolle unterstützt. Passen Sie gegebenenfalls die Gruppenrichtlinieneinstellungen an, um sicherzustellen, dass Firewalls den Dateifreigabeverkehr nicht blockieren.
7. Probleme bei der Einrichtung mehrerer Monitore
Multi-Monitor-Konfigurationen steigern die Produktivität, führen aber oft zu Problemen bei der Konfiguration Fernzugriff. Zu den häufigen Problemen bei Multi-Monitor-Konfigurationen für Remote-Server-Verbindungen gehören die falsche Reihenfolge der Bildschirme oder die Nichterkennung aller Monitore.
Vergewissern Sie sich, dass in den Einstellungen des Clients die Unterstützung mehrerer Monitore erlaubt ist und dass die Treiber sowohl auf dem lokalen Computer als auch auf dem Remote-PC aktualisiert sind. Passen Sie die Anzeigeeinstellungen auf dem Host an die Konfiguration des Clients an. Einige Lösungen, wie RealVNC Connect, können angeschlossene Monitore automatisch erkennen und die Anzeigeeinstellungen dynamisch anpassen, so dass eine manuelle Neukonfiguration nicht mehr erforderlich ist.
8. Probleme mit der Druckerumleitung
Probleme bei der Druckerumleitung, wie die Unmöglichkeit, während einer Fernsitzung lokal zu drucken, können durch fehlende Treiber oder falsch konfigurierte Druckereinstellungen verursacht werden.
Stellen Sie sicher, dass die Druckerumleitung in den Einstellungen des Ziel-PCs erlaubt ist. Vergewissern Sie sich, dass der richtige Druckertreiber sowohl auf dem lokalen Computer als auch auf dem Ziel-PC installiert ist. Remote-Computer. Die Überprüfung des Bedienfelds auf aktive Druckerverbindungen und die Kompatibilität zwischen der Treiberversion und dem Remote-Desktop-Client hilft ebenfalls bei der Behebung solcher Probleme.
9. Sicherheitsbedenken
Sicherheit ist ein wichtiges Thema für jeden, der Remote-Desktop-Verbindungen nutzt, insbesondere wenn er mit sensiblen Daten arbeitet oder kritische Systeme verwaltet. Zu den häufigsten Schwachstellen gehören ein ungeschützter RDP-Port, schwache Passwörter und eine fehlende Multi-Faktor-Authentifizierung.
Um diese Risiken zu verringern, schließen Sie ungenutzte Ports wie Port 3389, setzen Sie strenge Kennwortrichtlinien ein und aktivieren Sie die Unterstützung für die Anmeldesicherheit in den Provider-Einstellungen. Aktualisieren Sie Ihre Systeme regelmäßig, um Schwachstellen zu beseitigen, und verwenden Sie Tools zur Überwachung des RDP-Datenverkehrs auf unbefugten Zugriff.
Proaktivität kann dazu beitragen, Ihre Daten zu schützen, aber Ihre Fernzugriffslösung wird letztendlich die Qualität der Sicherheit Ihrer Verbindungen bestimmen. RealVNC Connect hebt die Sicherheit auf die nächste Stufe mit End-to-End-Verschlüsselung, Brute-Force-Schutz und der Einhaltung von Standards wie ISO/IEC 27001 und GDPR.
Bewährte Praktiken zur Vermeidung von Remote Desktop-Problemen
Die Vorbeugung von Remote-Desktop-Problemen beginnt mit proaktiven Maßnahmen. Regelmäßige Software-Updates und Patch-Management sind für die Sicherheit Ihrer Systeme unerlässlich. Veraltete Software ist ein leichtes Ziel für Schwachstellen. Vergewissern Sie sich daher immer, dass sowohl auf dem Host- als auch auf dem Client-Rechner die neuesten Versionen installiert sind.
Starke Authentifizierungsmaßnahmen wie Multi-Faktor-Authentifizierung (MFA) und Single Sign-On (SSO) schützen den Zugang zu Ihren Systemen. Diese Methoden verringern das Risiko unbefugter Verbindungen, insbesondere in Umgebungen, in denen aus der Ferne auf sensible Daten zugegriffen wird.
Auch die Optimierung Ihres Netzwerks spielt eine entscheidende Rolle. Verwenden Sie, wo immer möglich, kabelgebundene Verbindungen, bevorzugen Sie Netzwerke mit niedriger Latenz und konfigurieren Sie Firewalls so, dass sie den notwendigen Datenverkehr zulassen, ohne die Sicherheit zu beeinträchtigen.
Genauso wichtig ist die Schulung der Benutzer. Wenn Sie Ihr Team darin schulen, potenzielle Risiken zu erkennen und die richtigen Protokolle zu befolgen, trägt dies definitiv dazu bei, menschliche Fehler zu vermeiden.
Natürlich macht die von Ihnen gewählte Remote-Desktop-Lösung den entscheidenden Unterschied aus. Bei unserer täglichen Arbeit nutzen wir die in RealVNC Connect integrierten Tools wie End-to-End-Verschlüsselung, MFA und zentralisierte Verwaltung für sichere, optimierte Remote-Desktop-Erlebnisse, die einen reibungslosen Geschäftsbetrieb gewährleisten.
Zukünftige Trends in der Remote Desktop Technologie
Die Remote-Desktop-Technologie löst seit langem bestehende Probleme wie Verzögerungen, Sicherheit und plattformübergreifende Kompatibilität. Die künstliche Intelligenz spielt hier eine große Rolle, indem sie die Verbindungen automatisch auf der Grundlage der Bandbreite und der Netzwerkbedingungen optimiert.
Auch an der Sicherheitsfront macht die Sicherheit einen Sprung nach vorne. Zero-Trust-Modelle sind jetzt der Goldstandard. Sie gewähren Zugriff auf der Grundlage Ihrer Identität und des Zustands Ihres Geräts, nicht nur des Ortes, von dem aus Sie sich verbinden.
Und das ist noch nicht alles. Die heutigen Tools sind so konzipiert, dass sie auf allen Plattformen (z. B. Windows, macOS, Linux und sogar mobil) einwandfrei funktionieren. Kombinieren Sie das mit der von 5G versprochenen ultraniedrigen Latenzzeit, und schon bald werden sich Remote-Desktops so anfühlen, als säßen Sie an Ihrem eigenen Schreibtisch.
Mit RealVNC gestalten wir diese Zukunft mit. Mit adaptivem Streaming, erstklassiger Verschlüsselung und plattformübergreifender Flexibilität machen wir den Fernzugriff für Unternehmen überall schneller, sicherer und zuverlässiger.
Vereinfachen Sie den Remote-Desktop-Zugriff mit RealVNC
Die Herausforderungen des Remote-Desktops zu meistern, muss nicht kompliziert sein. Mit den richtigen Strategien, wie der Optimierung Ihres Netzwerks, der Stärkung der Sicherheit und der Schulung Ihres Teams, können Sie ein reibungsloses Erlebnis für Ihre Benutzer schaffen.
Mit RealVNC Connect können Sie diese Best Practices mühelos umsetzen. Vom adaptiven Streaming über die End-to-End-Verschlüsselung bis hin zur Kompatibilität mit mehreren Plattformen – die Lösung ist für die schwierigsten Remote-Desktop-Herausforderungen konzipiert. Probieren Sie es aus, kostenlos. Wann immer Sie bereit sind.