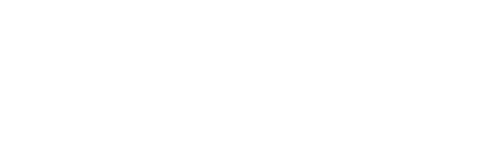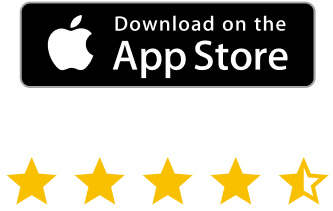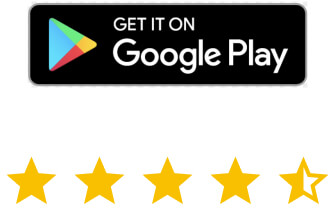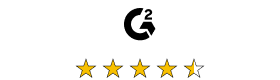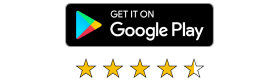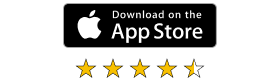Stellen Sie sich vor, Sie sind unterwegs, weit weg von Ihrem Schreibtisch, und Sie benötigen Zugriff auf Ihren Mac – sei es, um Dateien abzurufen, ein wichtiges Programm auszuführen oder ein Problem zu beheben. Der Fernzugriff ermöglicht es Ihnen, Ihren Mac von Ihrem iPad aus zu steuern und bietet so Flexibilität und Komfort, egal wo Sie sind.
Während die Funktionen Continuity und Handoff von Apple Ihnen einen reibungslosen Wechsel zwischen den Geräten ermöglichen, geht der Fernzugriff noch weiter. Er ermöglicht Ihnen die volle Kontrolle über Ihren Mac von jedem beliebigen Ort aus, als ob Sie direkt davor säßen. Dies ist besonders hilfreich für Berufstätige, die von unterwegs aus arbeiten, für IT-Teams, die Geräte verwalten, oder für alle, die ihren Mac aus der Ferne steuern müssen.
Gehen wir also den Prozess der Einrichtung des Fernzugriffs und die Auswahl der besten Remote-Desktop-App für Ihre Bedürfnisse durch. Fangen wir an.
Die Wahl der richtigen Remote Desktop App
Damit der Fernzugriff gut funktioniert, ist die Wahl der App entscheidend. Sie sollten auf hohe Leistung und Sicherheit achten, damit der Zugriff reibungslos funktioniert und Ihre Daten sicher sind. Hier sind einige der wichtigsten Faktoren, die Sie beachten sollten:
Leistung
Eine gute Remote-Desktop-Anwendung sollte sich so anfühlen, als würden Sie Ihren Mac in Echtzeit benutzen, auch wenn Sie sich am anderen Ende der Welt befinden. Um das zu erreichen, brauchen Sie:
- Geringe Latenz – Die App sollte schnell und mit minimaler Verzögerung reagieren, damit sich Ihre Interaktionen unmittelbar anfühlen.
- Anpassungsfähigkeit des Netzwerks – Die Internetgeschwindigkeiten sind nicht immer optimal. Daher sollte sich Ihre App automatisch anpassen, um die Verbindung stabil zu halten, ohne dabei zu viel Leistung zu opfern.
Sicherheit
Die Sicherheit ist entscheidend, denn Sie öffnen eine digitale Tür zwischen Ihrem iPad und Ihrem Mac. Suchen Sie nach:
- 256-Bit-AES-Verschlüsselung – Dies ist ein Goldstandard für die Sicherheit Ihrer Daten. Er stellt sicher, dass alle Daten, die zwischen Ihren Geräten übertragen werden, für Außenstehende unlesbar sind.
- TLS-Protokolle – Diese werden verwendet, um einen sicheren Kommunikationskanal zu schaffen, so dass Sie sich keine Sorgen über unbefugten Zugriff machen müssen, wenn Sie Ihre Apple-Geräte aus der Ferne steuern.
Kompatibilität
Stellen Sie sicher, dass die App sowohl auf dem iPad als auch auf dem Mac reibungslos funktioniert. Und wenn Sie mit verschiedenen Geräten oder Plattformen wie Windows oder Linux jonglieren, erspart Ihnen die Wahl einer App, die mehrere Plattformen unterstützt, spätere Kopfschmerzen.
Beliebte Remote Desktop Apps
Schauen wir uns ein paar beliebte Optionen an, die gute Fernzugriffsfunktionen bieten:
- Chrome Remote Desktop Anwendung – Dies ist eine Option und einfach zu verwenden, aber sie ist an das Google-Ökosystem gebunden. Es ist großartig für einfache Aufgaben, aber es fehlt an tieferen Funktionen für anspruchsvollere Benutzer.
- Avica Remote Desktop – Bekannt für seine benutzerfreundliche Oberfläche und die einfache Einrichtung. Es ist eine gute Option für die grundlegende Nutzung, bietet aber nicht so viel, wenn es um Sicherheit oder erweiterte Funktionen geht.
Wenn Sie auf der Suche nach einer leistungsstarken, sicheren und zuverlässigen Remote-Desktop-Lösung sind, ist RealVNC Connect eine der besten Wahlmöglichkeiten auf dem Markt. Es verwendet eine 256-Bit-AES-Verschlüsselung und TLS-Protokolle zum Schutz Ihrer Daten und ist damit ideal für sensible Aufgaben. Außerdem funktioniert es auf Mac, Windows, Linux und Raspberry Pi.
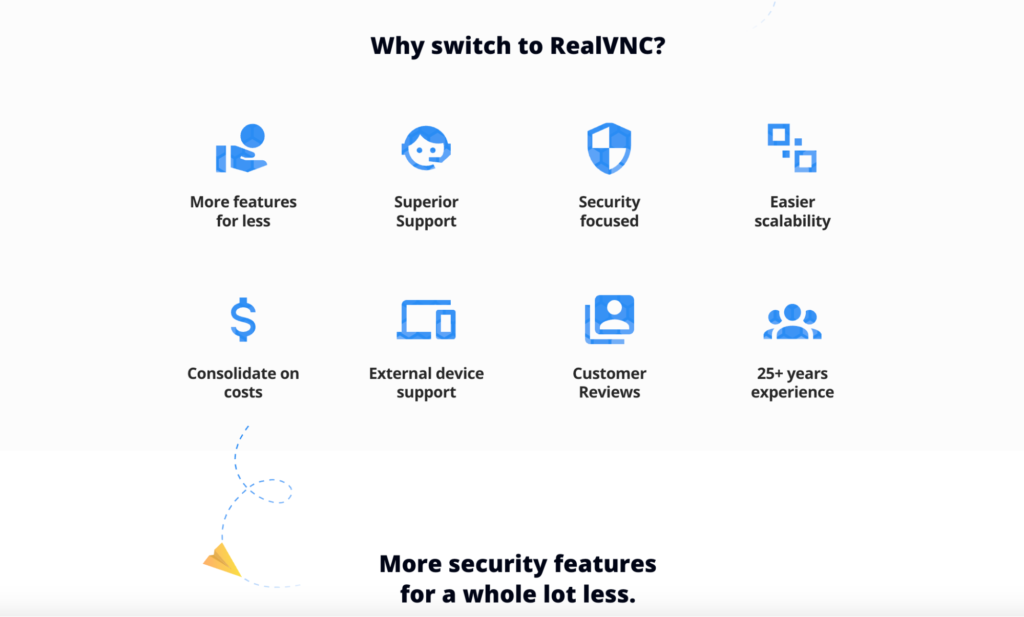
Es ist einfach zu bedienen und, was noch wichtiger ist, es erledigt seine Aufgabe und gibt Ihnen die Gewissheit, dass Ihre Verbindung sicher und zuverlässig ist. Warum probieren Sie es nicht kostenlos aus? Registrieren Sie sich noch heute für einen 14-tägigen kostenlosen Test.
Fernzugriff auf Ihren Geräten einrichten
Der Fernzugriff zwischen Ihrem iPad und Ihrem Mac ist einfacher als es klingt, aber es gibt ein paar wichtige Schritte, um sicherzustellen, dass alles reibungslos funktioniert. Folgen Sie diesem Leitfaden, um sicherzustellen, dass Ihre Geräte richtig eingerichtet, sicher und bereit für den Fernzugriff mit RealVNC Connect sind:
1. Aktivieren Sie die Bildschirmfreigabe auf Ihrem Mac
Zunächst müssen Sie die Bildschirmfreigabe auf Ihrem Mac aktivieren. Dadurch können andere Geräte, wie z.B. Ihr iPad, eine Verbindung zu einem Mac herstellen und diesen fernsteuern.
Und so geht’s:
- Wählen Sie Systemeinstellungen auf Ihrem Mac.
- Klicken Sie auf Freigabe.
- Aktivieren Sie im linken Menü das Kontrollkästchen neben der Bildschirmfreigabe.
- Klicken Sie auf Computereinstellungen und vergewissern Sie sich, dass “VNC-Betrachter können den Bildschirm mit einem Passwort steuern” aktiviert ist.
- Legen Sie ein Passwort fest, das für den Fernzugriff erforderlich ist, und klicken Sie dann auf OK.
Jetzt ist Ihr Mac bereit, Fernverbindungen zu akzeptieren.
2. Herunterladen und Installieren von RealVNC Connect auf Ihrem Mac
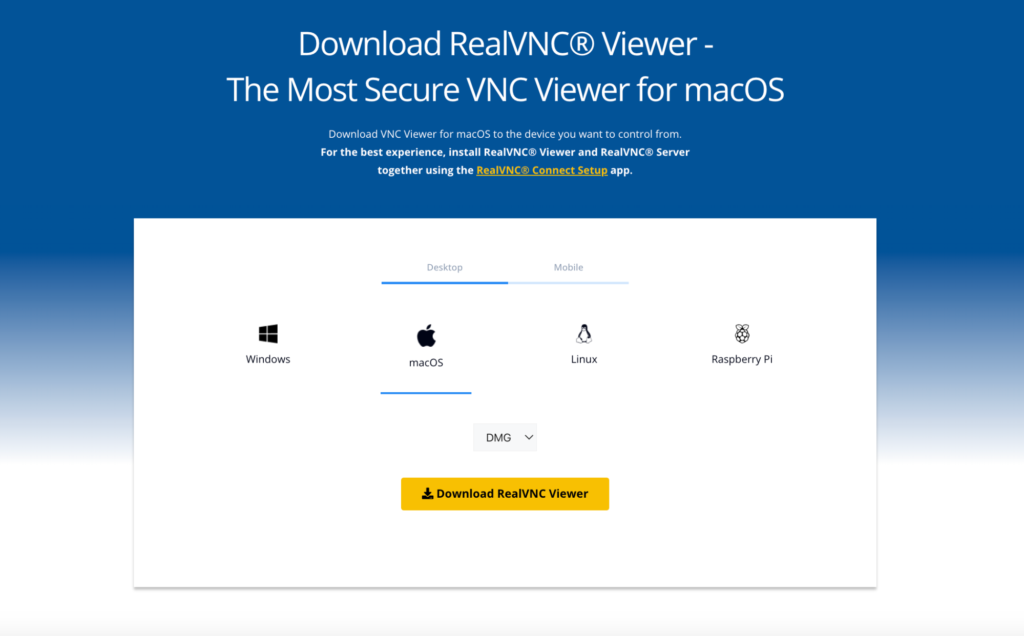
Als nächstes müssen Sie RealVNC Connect auf Ihrem Mac installieren. Diese Software fungiert als “Host”, der es Ihrem iPad ermöglicht, Ihren Mac zu steuern.
- Rufen Sie die RealVNC-Website auf und laden Sie RealVNC-Verbindung für Mac herunter.
- Installieren Sie die Software und folgen Sie den Installationsanweisungen auf dem Bildschirm Ihres Macs.
- Nach der Installation melden Sie sich mit Ihrem RealVNC-Konto an. Wenn Sie noch kein Konto haben, können Sie während dieses Vorgangs eines erstellen.
3. Installieren Sie RealVNC Connect auf Ihrem iPad
Jetzt, wo Ihr Mac eingerichtet ist, ist es an der Zeit, Ihr iPad für den Fernzugriff vorzubereiten.
- Rufen Sie den App Store auf Ihrem iPad auf und laden Sie RealVNC Verbinden.
- Öffnen Sie die App, melden Sie sich mit Ihrem RealVNC-Konto an, und Sie sehen eine Liste der verfügbaren Geräte. Ihr Mac sollte in dieser Liste erscheinen.
4. Vergewissern Sie sich, dass sich beide Geräte im selben Wi-Fi-Netzwerk befinden (für die Ersteinrichtung)
Für die erste Verbindung sollten sich sowohl Ihr Mac als auch Ihr iPad im selben Wi-Fi-Netzwerk befinden. Das macht die Ersteinrichtung schneller und stabiler. Später können Sie sich problemlos von verschiedenen Netzwerken aus verbinden.
5. Verbinden und Zugriff konfigurieren
Sobald Sie die erforderlichen Apps heruntergeladen haben, folgen Sie diesen Schritten, um eine Verbindung herzustellen und die Fernsteuerung zu ermöglichen:
- Öffnen Sie RealVNC Connect auf Ihrem iPad.
- Wählen Sie Ihren Mac aus der Geräteliste aus.
- Geben Sie das Passwort ein, das Sie zuvor bei der Konfiguration der Bildschirmfreigabe auf Ihrem Mac eingerichtet haben.
- Sobald die Verbindung hergestellt ist, haben Sie von Ihrem iPad aus die volle Kontrolle über den Schreibtisch Ihres Macs.
6. Konfigurieren Sie Platform Switching
RealVNC Connect unterstützt den plattformübergreifenden Zugriff, so dass Sie nahtlos zwischen verschiedenen Betriebssystemen (Mac, Windows, Linux) wechseln können. Sie können dies ganz einfach konfigurieren:
- Gehen Sie in Ihrem RealVNC Viewer auf dem iPad zu den Einstellungen und stellen Sie sicher, dass Platform Switching aktiviert ist.
- Damit können Sie nicht nur Ihren Mac, sondern auch andere Geräte, die Sie möglicherweise besitzen, direkt von Ihrem iPad aus steuern.
Tipp: Um sicherzustellen, dass Ihre Verbindung sicher ist, aktivieren Sie zusätzliche Sicherheitsfunktionen wie die Multi-Faktor-Authentifizierung und einen leeren Bildschirm, damit niemand sehen kann, was Sie während Ihrer Remote-Sitzung tun.
Verwendung der Schaltersteuerung für bessere Zugänglichkeit
Switch Control ist eine in die Apple-Geräte integrierte Funktion, mit der Sie mehrere Apple-Geräte über ein einziges steuern können. Damit können Sie Ihren Mac von Ihrem iPad aus über dasselbe Wi-Fi-Netzwerk bedienen, solange beide Geräte dieselbe Apple ID haben. Hier erfahren Sie, wie Sie diese Funktion einrichten und optimal nutzen können:
1. Aktivieren Sie die Schaltersteuerung auf Ihrem iPad
- Öffnen Sie die Einstellungen auf Ihrem iPad.
- Gehen Sie zu Barrierefreiheit > Schaltersteuerung.
- Schalten Sie die Schaltersteuerung ein, um sie zu aktivieren.
2. Plattformwechsel zur Steuerung Ihres Macs zulassen
- Gehen Sie im Menü Switch Control auf Ihrem iPad zu Geräte.
- Wählen Sie Plattformwechsel zur Steuerung Ihres Computers zulassen.
- Mit dieser Option kann Ihr iPad Ihren Mac steuern, solange beide mit demselben Wi-Fi-Netzwerk und derselben Apple ID verbunden sind.
3. Gewünschte Schalter hinzufügen
- Wählen Sie im Menü Switch Control die Option Switches.
- Tippen Sie auf Neuen Schalter hinzufügen und wählen Sie dann eine Quelle (z. B. den Bildschirm Ihres iPads oder ein externes Gerät wie eine Bluetooth-Tastatur).
- Passen Sie die Schalteraktionen an die Art und Weise an, wie Sie Ihren Mac aus der Ferne steuern möchten (z.B. Tippen Sie auf den Bildschirm, um Elemente auszuwählen).
4. Verwenden Sie die Schaltersteuerung für den Zugriff auf Ihren Mac
- Sobald alles eingerichtet ist, können Sie das Menü Switch Control auf Ihrem iPad verwenden, um Ihren Mac fernzusteuern.
- Verwenden Sie das Bildschirmmenü, um von Ihrem iPad aus auf Dateien zuzugreifen, Apps zu öffnen und durch die Benutzeroberfläche Ihres Macs zu navigieren.
Herstellen einer Fernverbindung
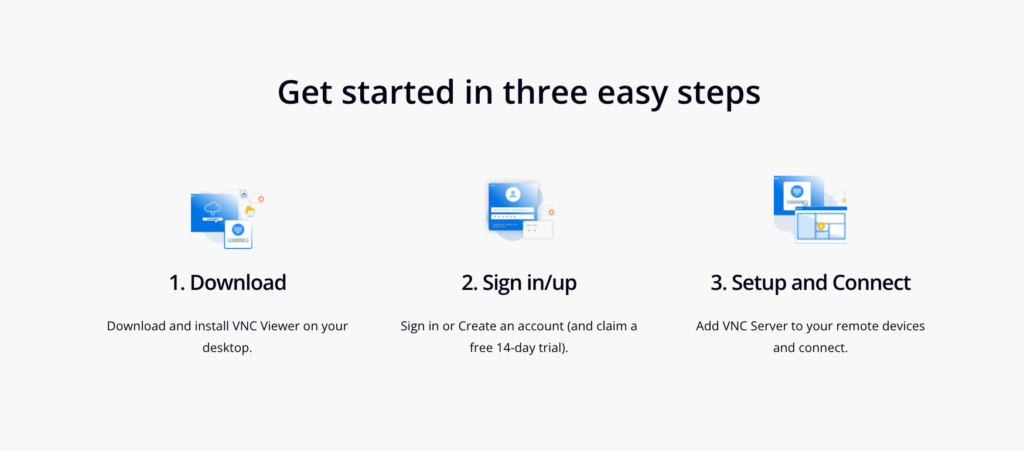
Um von Ihrem iPad aus mit RealVNC Viewer eine Fernsteuerungsverbindung zu Ihrem Mac herzustellen, gehen Sie folgendermaßen vor:
Starten Sie die Remote-Desktop-App auf Ihrem iPad (in diesem Fall RealVNC Viewer).
Wählen Sie aus der Liste der verfügbaren Geräte Ihr Apple-Gerät (Mac).
Geben Sie Ihre Anmeldedaten ein (den Benutzernamen und das Kennwort, die Sie bei der Einrichtung der Bildschirmfreigabe auf dem Mac festgelegt haben), um eine sichere Verbindung herzustellen.
Warten Sie, bis die Verbindung hergestellt ist. Dann spiegelt Ihr iPad den Desktop Ihres Macs und Sie können ihn so steuern, als ob Sie direkt davor sitzen würden.
Jetzt können Sie direkt von Ihrem iPad aus auf Dateien, Programme und Systemeinstellungen zugreifen. Mit vollem Zugriff können Sie alles ganz einfach aus der Ferne verwalten.
Fehlersuche bei allgemeinen Problemen
Auch bei der besten Remote-Desktop-Software können gelegentlich Probleme auftreten. Hier erfahren Sie, wie Sie die häufigsten Probleme lösen können:
- Haben Sie Probleme mit der Verbindungsstabilität? Stellen Sie sicher, dass beide Geräte mit einem stabilen Netzwerk verbunden sind. Um die Datenübertragung zu optimieren, müssen Sie möglicherweise die Bildqualität reduzieren oder zu einer zuverlässigeren Wi-Fi-Verbindung wechseln.
- Langsame Reaktionszeit bei der Eingabe? Wenn es bei den Eingaben zu Verzögerungen kommt, versuchen Sie, die Bildschirmauflösung zu verringern oder unnötige Hintergrundanwendungen zu deaktivieren, um die Latenzzeit der Remote-Sitzung zu minimieren.
- Schlechte Kompatibilität von Bildschirm und Auflösung? Passen Sie die Auflösungs- und Skalierungseinstellungen in der Remote-Desktop-App an, um eine klare, gut lesbare Anzeige zu erhalten, egal ob Sie ein iPad oder ein anderes mobiles Gerät verwenden.
- Haben Sie Sicherheitsbedenken? Stellen Sie sicher, dass Ihre Sitzungen mit 256-Bit-AES-Verschlüsselung und TLS-Protokollen verschlüsselt sind. Dies schützt Ihre Verbindung vor unbefugtem Zugriff.
Sicherheitserwägungen für den Fernzugriff
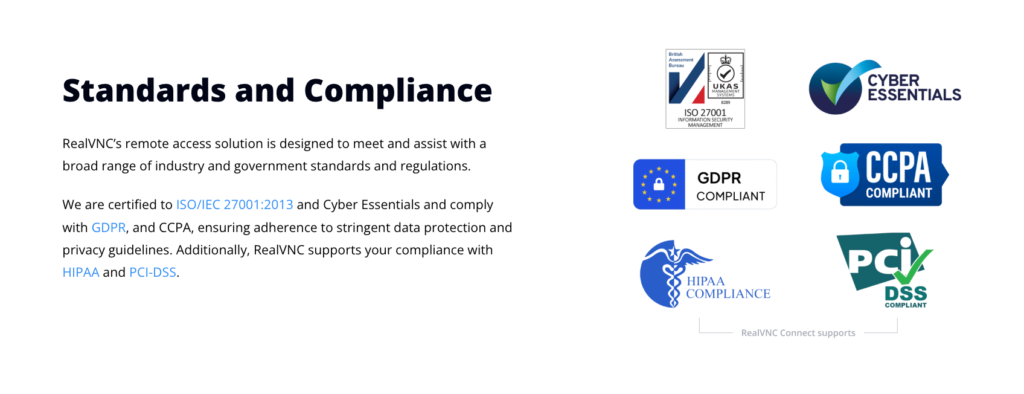
Wenn es um Fernzugriff geht, hat Sicherheit oberste Priorität. Hier erfahren Sie, wie Sie Ihre Verbindung sicher halten können:
- Verwenden Sie zum Schutz Ihrer Daten eine Remote-Desktop-Anwendung, die 256-Bit-AES-Verschlüsselung und TLS-Protokolle bietet, wie z.B. RealVNC Connect.
- Aktivieren Sie die Multi-Faktor-Authentifizierung (MFA) für eine zusätzliche Sicherheitsebene.
- Stellen Sie sicher, dass sowohl Ihr iPad als auch Ihr Mac mit einem sicheren Wi-Fi-Netzwerk verbunden sind. Vermeiden Sie öffentliche Netzwerke, wenn Sie auf sensible Informationen zugreifen.
- Aktualisieren Sie regelmäßig Ihre Remote-Desktop-Software und Ihre Betriebssysteme, um von den neuesten Sicherheits-Patches zu profitieren.
Erweiterte Funktionen und Tipps
Sobald Sie die Grundlagen beherrschen, finden Sie hier einige fortgeschrittene Funktionen, mit denen Sie Ihr Erlebnis verbessern können:
- Sobald Switch Control eingerichtet ist, können Sie Ihr iPad verwenden, um andere Apple-Geräte zu steuern, z. B. ein iPhone, Apple TV oder sogar einen Windows-PC, wenn dieser richtig konfiguriert ist.
- Probieren Sie die High-Definition-Streaming-Funktion aus, mit der Sie den Bildschirm Ihres Macs klar und deutlich sehen können, selbst wenn Sie ihn aus der Ferne aufrufen.
- Wenn Ihre Verbindung langsam ist, können Sie die Auflösung herabsetzen, damit die Sitzung reibungslos verläuft und lästige Verzögerungen oder Verbindungsabbrüche vermieden werden.
- Nutzen Sie die Funktion zur Plattformumschaltung, um mehrere Geräte unabhängig von ihrem Betriebssystem von einer App aus zu steuern. Mit der Plattformumschaltung können Sie nicht nur Ihren Mac, sondern auch Windows-PCs, Linux-Rechner und mehr von Ihrem iPad aus steuern.
Übernehmen Sie die volle Kontrolle über Ihren Mac mit RealVNC Connect
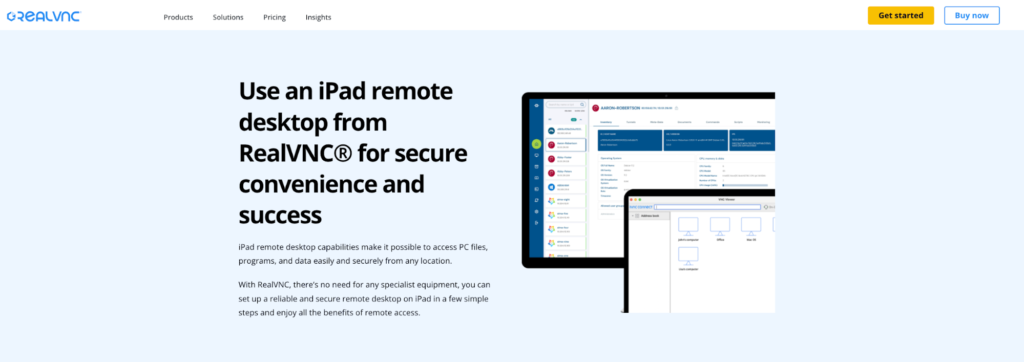
Inzwischen haben Sie gelernt, wie einfach es ist, von Ihrem iPad aus auf Ihren Mac zuzugreifen. Wenn Sie bereit sind, die Kontrolle über Ihre Geräte mit erstklassiger Sicherheit und nahtlosen Verbindungen zu übernehmen, dann probieren Sie doch mal RealVNC Connect aus.
Starten Sie mit einer kostenlosen 14-tägigen Testversion, für die keine Kreditkarte erforderlich ist, und erleben Sie, wie einfach und zuverlässig der Fernzugriff sein kann. Starten Sie Ihre kostenlose Testversion noch heute!
FAQs für Fernzugriff auf Mac vom iPad aus
Kann ich von meinem iPad aus auf meinen Mac zugreifen?
Ja, mit der richtigen Remote Desktop App wie RealVNC Connect können Sie Ihren Mac ganz einfach von Ihrem iPad aus fernsteuern.
Kann ich vom iPad aus auf den Remote Desktop zugreifen?
Ja, mit Apps wie RealVNC Connect und Chrome Remote Desktop können Sie von Ihrem iPad aus auf einen entfernten Desktop zugreifen.
Kann auf einen Mac aus der Ferne zugegriffen werden?
Ja, mit einer Remotedesktop-App können Sie von jedem kompatiblen Gerät aus auf Ihren Mac zugreifen, auch von einem iPad aus.
Kann ich meinen Mac-Schreibtisch auf meinem iPad sehen?
Ja, mit einer Remote-Desktop-App erscheint der Desktop Ihres Macs auf dem Bildschirm Ihres iPads, so dass Sie ihn steuern können.
Ist der Fernzugriff vom iPad auf den Mac sicher?
Ja, wenn Sie eine App wie RealVNC Connect mit 256-Bit-AES-Verschlüsselung und TLS-Protokollen verwenden, ist Ihre Verbindung sicher.