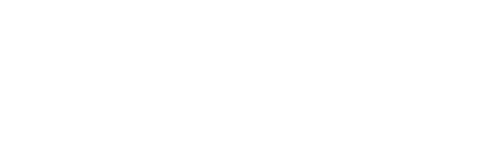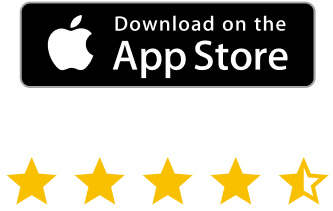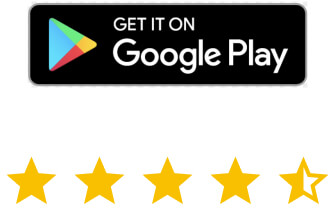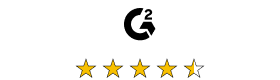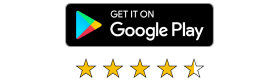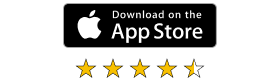Die Bildschirmaufzeichnungsfunktion von RealVNC hat viele Anwendungsfälle, die Ihnen in verschiedenen Situationen Zeit sparen und die Transparenz erhöhen können. Ganz gleich, ob Sie die Mitarbeiterschulung optimieren, die Einhaltung von Vorschriften durch detaillierte Audits sicherstellen oder eine klare Dokumentation für den Kundensupport bereitstellen möchten, diese Funktion kann die Art und Weise, wie Sie Bildschirmaktivitäten verwalten und freigeben, verändern.
Und so geht’s:
-
Schulung und Onboarding: Zeichnen Sie komplexe Software-Schulungen auf und verwenden Sie sie wieder. Neue Mitarbeiter können sich diese Aufzeichnungen in aller Ruhe ansehen, und der Schulungsprozess wird einheitlich und zeitsparend für die Ausbilder sein.
-
Auditing und Compliance: Zeichnen Sie Arbeitsabläufe oder Prozesse zu Prüfzwecken auf Video auf. Dies ist besonders nützlich in regulierten Branchen, in denen Sie zur Einhaltung von Vorschriften detaillierte Aufzeichnungen darüber führen müssen, was auf entfernten Systemen gemacht wurde.
-
Kundensupport und IT-Fehlerbehebung: Zeichnen Sie Bildschirmsitzungen auf, während Sie Fernsupport leisten, um transparent und nachvollziehbar zu sein. Dies ist ideal, um zu dokumentieren, wie Probleme gelöst wurden, oder als Referenz, wenn das gleiche Problem erneut auftritt.
RealVNC Connect ermöglicht die Bildschirmaufzeichnung von Remote-Desktop-Sitzungen. Lesen Sie weiter, um herauszufinden, wie Sie Ihre großartige Arbeit im Handumdrehen festhalten können! Weitere Details und Informationen zu dieser Funktion finden Sie im Quellcode.
Einstellungen für Bildschirmaufnahmen
- Wählen Sie, wo die Dateien gespeichert werden sollen.
Starten Sie RealVNC Viewer und klicken Sie auf Datei > Einstellungen, wie unten zu sehen.
Gehen Sie zur Aufnahme.
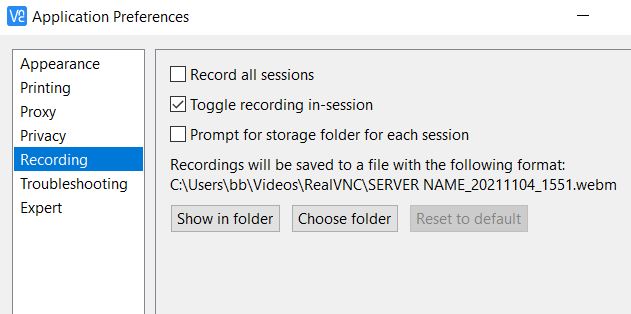
Unter Aufnahmen können Sie sehen, wo die Software die Dateien standardmäßig speichert. Sie werden feststellen, dass Sie auch auf In Ordner zeigen klicken können, um auf den entsprechenden Ordner zuzugreifen. Letzteres ist besonders nützlich, wenn Sie später auf Ihre Aufnahmen zurückgreifen möchten.
Sie können den Ordner auch jedes Mal auswählen, wenn Sie die Aufnahme starten.
Die aufgezeichnete Sitzung wird als Videodatei gespeichert.
Wenn Sie die Funktion zu Prüfzwecken verwenden, möchten Sie vielleicht alle Sitzungen aufzeichnen. Sie können dies auch hier tun.
Nun, da alles eingestellt ist, können Sie die Funktion nutzen.
Beginnen wir mit den Aufnahmen!
Jetzt können Sie mit der Aufzeichnung Ihrer Bildschirmaufnahmen beginnen. Starten Sie RealVNC Viewer und greifen Sie auf den Rechner zu, auf dem Sie eine Sitzung aufzeichnen möchten. Je nach den Sicherheitseinstellungen von RealVNC Connect müssen Sie sich möglicherweise authentifizieren.
RealVNC Connect bietet einen sicheren Fernzugriff auf Computer für Bildschirmaufnahmen.
Sie können die Aufnahme auch über die Befehlszeile starten. Sobald die Verbindung hergestellt ist, klicken Sie auf die rote Schaltfläche Aufzeichnen in der Symbolleiste. Sobald Sie auf die Schaltfläche klicken, beginnt die Software mit der Aufzeichnung Ihrer Sitzung. Das war’s!
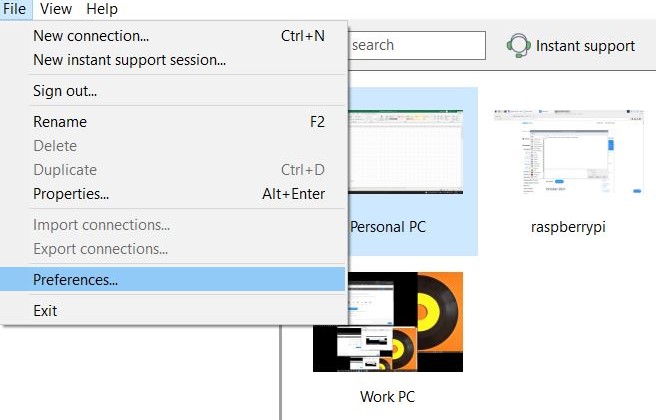
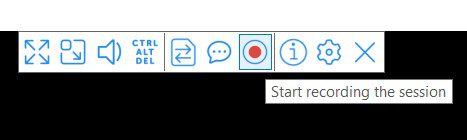
Sie finden die resultierende Datei an dem Ort, den Sie im Menü Einstellungen festgelegt haben.
Teilen Sie die Liebe!
Sie können Ihre Aufnahmen auch mit Kollegen teilen. Dazu müssen Sie nur zu dem Speicherort gehen, den Sie im ersten Teil dieses Tutorials festgelegt haben. Dann können Sie die Datei auf ein gemeinsames Laufwerk oder sogar einen Cloud-Speicherdienst wie OneDrive oder Dropbox kopieren. Teilen Sie den Link zu diesem Speicherort mit Ihren Kollegen und schon sind Sie fertig.
Um diese Funktion zu nutzen, müssen Sie die neueste Version von RealVNC Connect herunterladen, die für Windows, MacOS und Linux verfügbar ist.
Eine kurze Videoversion dieses Tutorials ist ebenfalls verfügbar. Sie können es sich unten ansehen.
Wenn Sie bereits Benutzer von RealVNC Connect sind, aktualisieren Sie Ihr Programm auf die neueste Version, um von der neuen Funktion zu profitieren.
Wenn nicht, können Sie jederzeit unsere kostenlose 14-tägige Testversion nutzen!