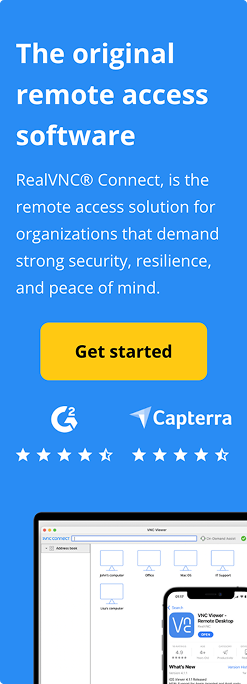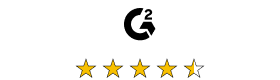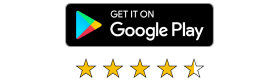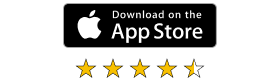Branchenkenner erwarten ein anhaltendes Umsatzwachstum für Raspberry Pi, da die Nutzer diesen Einplatinencomputer wegen seiner Vielseitigkeit und seines günstigen Preises nutzen. Da sich die Anwendungen des Geräts weiterentwickeln, werden die Verbraucher unweigerlich Unterstützung von Herstellern und Händlern suchen. Profis und Hobbyisten werden wahrscheinlich auch nach Möglichkeiten suchen, aus der Ferne auf Pi-Geräte zuzugreifen, um die Zusammenarbeit zu erleichtern.
Was wäre, wenn Sie Ihren Raspberry Pi von jedem Ort der Welt aus sicher verwalten könnten? RealVNC Connect’s zertifizierte sichere Fernzugriffstechnologie kann Ihnen, Ihrem Unternehmen und Ihren Kunden eine nahtlose Erfahrung bieten. Lesen Sie weiter, wenn wir Sie durch die Einrichtung eines Raspberry Pi Remote-Desktops mit den leistungsstarken Tools von RealVNC führen.
Voraussetzungen für die Einrichtung des Raspberry Pi Remote Desktop
Über RealVNC-Verbindung-bestehend aus dem RealVNC Server und der RealVNC Viewer App – können Sie einen Raspberry Pi aus der Ferne betrachten und mit ihm interagieren.
RealVNC Server ermöglicht den Fernzugriff auf Ihr Raspberry Pi-Gerät von einem anderen Gerät aus. Bei Geräten mit den Raspberry Pi OS-Versionen 9 bis 11 ist der RealVNC Server bereits in das System integriert. RealVNC Connect funktioniert auch mit den Pi OS-Versionen 0 bis 5, solange sie auf X11-Modus.
In der Zwischenzeit sollte das externe Gerät, von dem aus Sie den Raspberry Pi anzeigen und steuern (Mac OS, Microsoft Windows oder Linux), mit der Partnersoftware RealVNC Viewer ausgestattet sein.
Schritt 1: Bereiten Sie Ihren Raspberry Pi für den Remote Desktop-Zugriff vor
Installation des Raspberry Pi OS
- Bereiten Sie eine microSD-Karte vor, auf die Sie den Raspberry Pi Imager von https://www.raspberrypi.com/software/ herunterladen können.
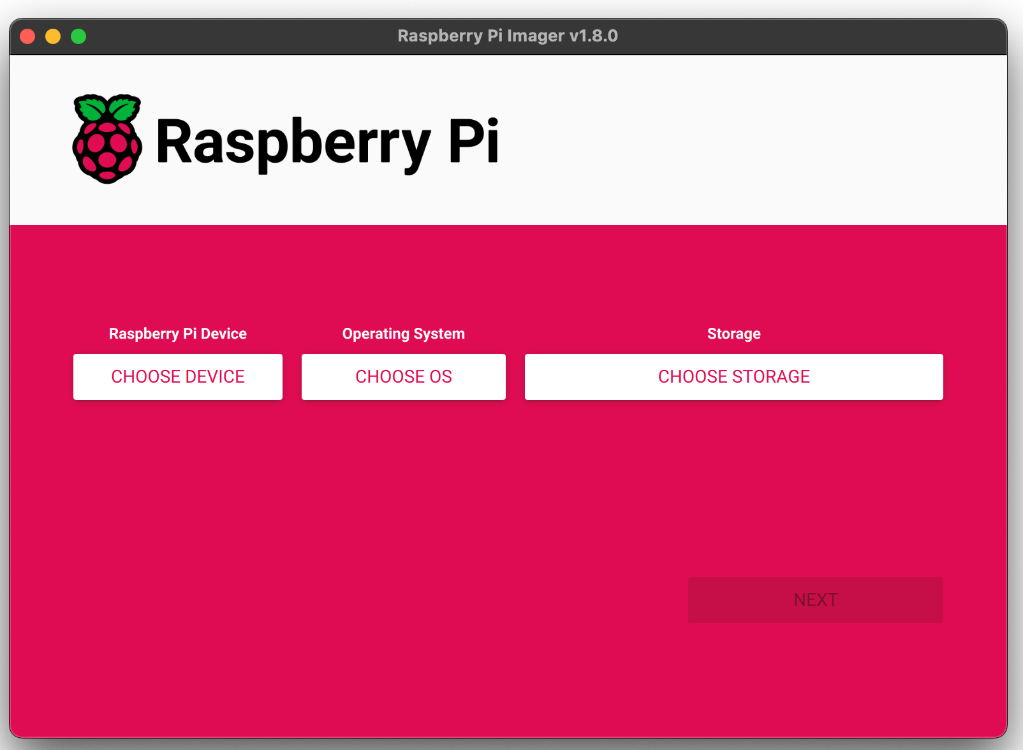
- Stecken Sie die Karte in einen Computer und rufen Sie die Installationsseite auf. Scrollen Sie nach unten zu “Raspberry Pi OS mit Raspberry Pi Imager installieren” und wählen Sie Ihr Gerät (Windows, Mac OS, Ubuntu für x86).
- Sobald sich der Imager öffnet, wählen Sie Ihr Raspberry-Gerät, Ihr Betriebssystem (Raspberry Pi OS) und Ihr Speicher- oder Installationsgerät (SD-Karte). Klicken Sie auf “Weiter”.
- Klicken Sie im nächsten Fenster auf “Einstellungen bearbeiten” – “Möchten Sie die OS-Anpassungseinstellungen übernehmen?” – um Ihren Benutzernamen und Ihr Passwort, den Hostnamen des Geräts und mehr zu konfigurieren. Um die Anpassung des Betriebssystems zu überspringen, klicken Sie auf “Nein”.
- Tippen Sie auf “Ja” im nächsten Fenster, in dem steht: “Alle vorhandenen Daten auf ‘Generic MassStorageClass’ werden gelöscht. Sind Sie sicher, dass Sie fortfahren möchten?”
- Geben Sie Ihr Passwort ein, wenn Sie dazu aufgefordert werden.
- Werfen Sie die SD-Karte aus, wenn das Fenster “Schreiben erfolgreich” erscheint.
Sie sind nun bereit, einen Raspberry Pi von der SD-Karte zu booten.
Aktivieren von RealVNC Server auf einem Raspberry Pi Gerät
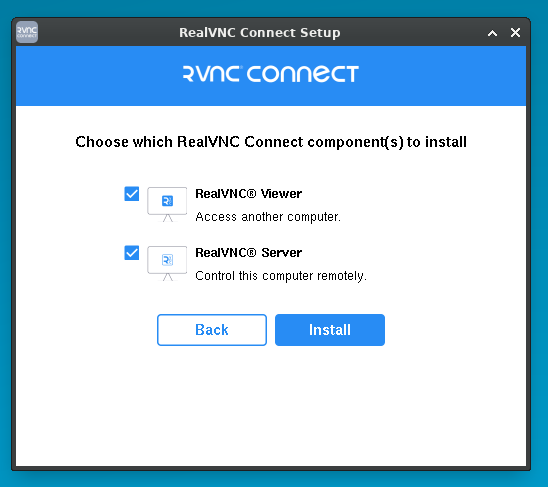
Wenn Sie die folgenden Schritte ausführen, wird RealVNC Server jedes Mal automatisch gestartet, wenn Sie Ihren Raspberry Pi hochfahren:
- Aktivieren Sie die neueste Version von RealVNC Server auf Ihrem Raspberry Pi, indem Sie die folgenden Befehle ausführen:
sudo apt-get update
sudo apt-get install realvnc-vnc-server
Oder Sie können diesen Befehl verwenden, wenn Sie bereits eine ältere Version des Tools verwenden: sudo systemctl restart vncserver-x11-serviced
- Überprüfen Sie, ob RealVNC Server aktiviert ist, indem Sie “Menü” wählen und zu “Einstellungen” > “Raspberry Pi Konfiguration” gehen. Stellen Sie unter “Schnittstellen” sicher, dass die VNC-Einstellung “Aktiviert” ist.
Sie können auch den Befehl sudo raspi-config. Gehen Sie dann zu “Schnittstellenoptionen” und wählen Sie “VNC”, bevor Sie auf “Ja” tippen und auf “OK” klicken.
Schritt 2: Installieren Sie RealVNC Connect auf Ihrem Gerät
Laden Sie RealVNC Viewer auf alle Computer und Geräte herunter, die Sie zur Fernsteuerung Ihres Raspberry Pi verwenden.
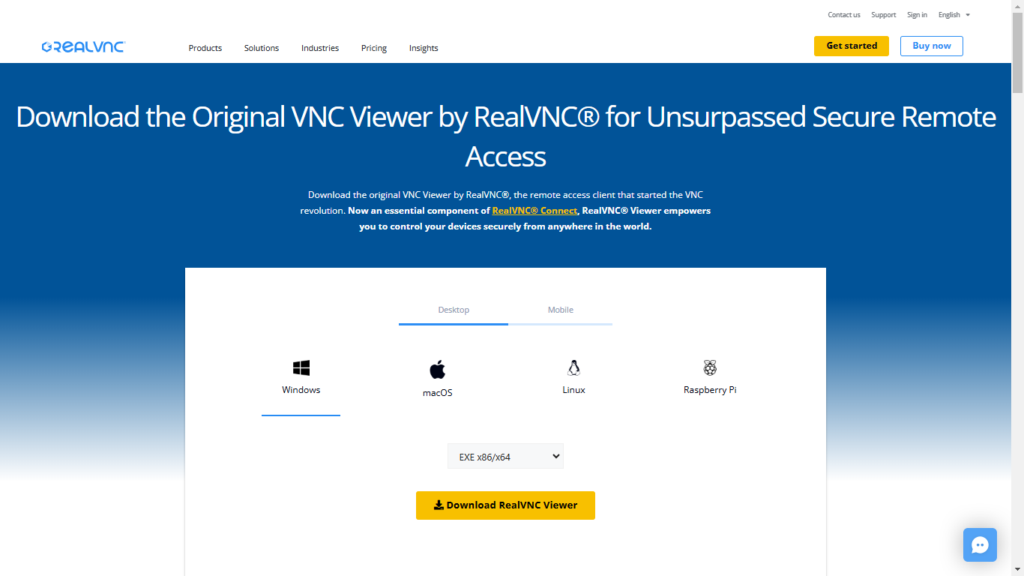
- Gehen Sie zu dieser Seite: https://www.realvnc.com/en/connect/download/viewer/
- Wählen Sie Ihr Gerät auf der Registerkarte “Desktop” (Windows-Computer, Mac OS, Linux) oder “Mobil” (iOS oder Android).
- Klicken Sie auf “RealVNC Viewer herunterladen”.
Lokale Verbindung zu Ihrem Raspberry Pi
Hier erfahren Sie, wie Sie eine direkte Verbindung mit einem Raspberry Pi-Gerät herstellen:
- Ermitteln Sie die IP-Adresse durch einen Doppelklick auf das RealVNC Server-Symbol in der Taskleiste des RPi und notieren Sie sich die Zahlenfolge im Statusdialog unter “Verbindung”.
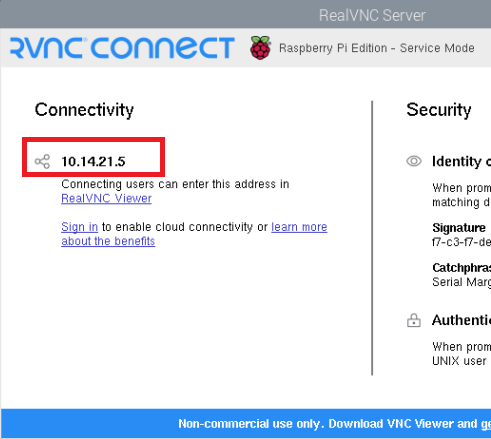
2. Starten Sie RealVNC Viewer auf dem entfernten Gerät (von dem aus Sie auf den Raspberry Pi zugreifen) und geben Sie die IP-Adresse dieses Geräts in die Suchleiste ein.
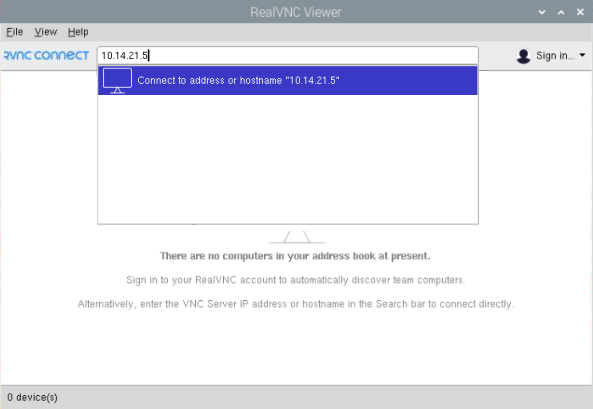
Schritt 3: Greifen Sie aus der Ferne über die Cloud auf Ihren Raspberry Pi zu
- Melden Sie sich für ein RealVNC-Benutzerkonto an. Das können Sie:
- Registrieren Sie sich für ein Konto hier.
- Wählen Sie auf Ihrem Raspberry Pi-Gerät im RealVNC Server-Statusmenü die Option “Lizenzierung” und klicken Sie dann auf “Weiter”. Geben Sie Ihre E-Mail-Adresse und Ihr Passwort ein und folgen Sie dann den weiteren Anweisungen.
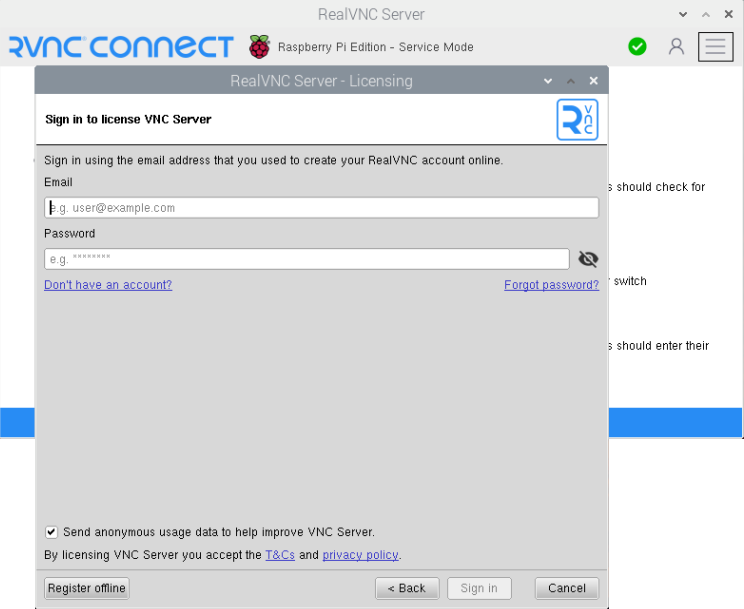
- Starten Sie auf dem Fernzugriffsgerät den RealVNC Viewer und melden Sie sich mit denselben Zugangsdaten für das RealVNC-Konto an.
- Tippen Sie im Dialogfeld RealVNC Viewer auf das Computersymbol, das den Raspberry Pi darstellt.
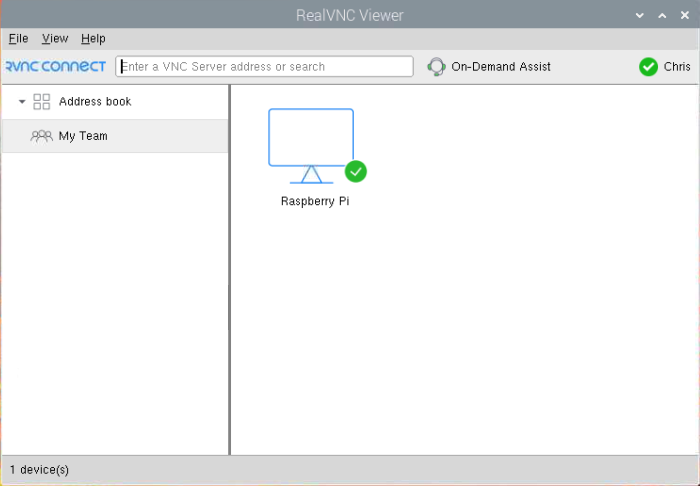
Wenn Sie eine Anmeldeaufforderung für den RealVNC Server erhalten, geben Sie den Benutzernamen und das Passwort ein, die Sie normalerweise für die Anmeldung bei Ihrem Raspberry Pi verwenden. Die Standard-Anmeldedaten sind “pi” für den Benutzernamen und “raspberry” für das Passwort.
Vorteile des Cloud-basierten Zugangs
Die Verwendung einer Cloud-Verbindung für den Zugriff auf Ihren Raspberry Pi bietet diese Vorteile:
- Datensicherheit
- Die während der Fernzugriffssitzungen ausgetauschten Daten werden verschlüsselt, so dass niemand die Kommunikation entziffern kann.
- Für Cloud-Verbindungen mit RealVNC müssen Sie Ihre Router- oder Firewall-Einstellungen nicht ändern.
- Bequemlichkeit
- Sie müssen nicht nach der IP-Adresse des Raspberry Pi suchen.
- Sie können von jedem Gerät, das mit dem Internet verbunden ist, auf einen Raspberry Pi zugreifen.
Erweiterte Funktionen von RealVNC für Raspberry Pi Remote Desktop
RealVNC Connect steigert Ihre Produktivität und die Zusammenarbeit im Team durch diese Funktionen:
1. Dateiübertragung zwischen Geräten
- Um eine Datei von Ihrem Raspberry Pi zu senden, klicken Sie auf die Schaltfläche Dateiübertragung (mit zwei Pfeilen) in der Symbolleiste oben im Fenster des RealVNC Viewer. Wenn sich das Fenster Dateiübertragung/Manager öffnet, wählen Sie die Datei in der linken Spalte (unter “Lokal”) aus und tippen Sie dann auf “Senden”.
- Wenn Sie eine Datei von einem entfernten Gerät auf dem Raspberry Pi empfangen möchten, wählen Sie die Datei in der rechten Spalte (unter “Remote”) aus und klicken dann auf “Empfangen”.
2. Unterstützung für mehrere Monitore und Optionen zur Bildschirmfreigabe
Mit RealVNC Viewer Version 7.10.0, der auf einem Windows-Computer, Mac OS oder Linux-Gerät installiert ist, können Sie andere Geräte aus der Ferne betrachten, sofern diese mit RealVNC Server installiert sind.
Der Remote-Desktop-Zugriff auf den Raspberry Pi ist auch dann möglich, wenn er nicht an einen Monitor angeschlossen ist, wenn Sie den Befehl ausführen: vncserver-virtuell. In der Zwischenzeit geben Sie auf dem Gerät, das Sie zur Steuerung des RPi verwenden, die IP-Adresse oder die Display-Nummer ein, die auf der Konsole des RPi aufgedruckt ist.
Außerdem können Sie RealVNC Viewer auf Ihrem Raspberry Pi installieren, um auf einen entfernten Desktop-Computer oder einen anderen Raspberry Pi zuzugreifen, indem Sie den folgenden Befehl eingeben: sudo apt-get install realvnc-vnc-viewer.
3. Anpassen der Anzeigeeinstellungen zur Leistungsoptimierung
Um die Auflösung anzupassen, führen Sie den Befehl sudo raspi-config. Gehen Sie dann zu “Anzeigeoptionen”, wählen Sie “VNC-Auflösung” und wählen Sie eine Option. Um die Auflösung festzulegen, führen Sie den Befehl vncserver-virtual -RandR=800×600 (Beispiel).
Sie können auch die Standardeinstellungen in der Datei Datei /boot/config.txt wie erklärt hier oder in der Dokumentation des Raspberry Pi.
Sichern Sie Ihre Remote Desktop-Verbindung mit RealVNC
Um Ihre Benutzerdaten während Remote-Desktop-Sitzungen über Ihren Raspberry Pi RealVNC Connect zu schützen, führen Sie diese Schritte auf Ihrem RealVNC Server durch:
- Setzen Sie den Parameter Verschlüsselung auf “AlwaysMaximum”.
- Aktivieren Sie die Multi-Faktor-Authentifizierung für RealVNC Server.
- Schränken Sie die Sitzungsrechte ein, indem Sie z. B. bestimmten Benutzern nur den Zugriff auf die Ansicht gestatten.
Beheben Sie häufige Probleme mit dem Raspberry Pi Remote Desktop
Verbindungsprobleme und Lösungen
Ausgabe: RealVNC Server ist aktiviert, aber die App startet nicht automatisch (vor allem, wenn an den Raspberry Pi keine Tastatur oder Maus angeschlossen ist).
Fix: Es kann sein, dass er nicht startet, weil nicht genügend Entropie vorhanden ist. Sie können den folgenden Befehl ausführen, um einen anderen Entropie-Generator zu installieren: sudo apt install haveged.
Ausgabe: Sie verwenden RealVNC Viewer, aber der Raspberry Pi, auf den Sie aus der Ferne zugreifen, verwendet Wayland/WayVNC und nicht RealVNC Server.
Fix: Wenn Sie nicht gezwungen sind, die Wayland, deaktivieren Sie oder deaktivieren Sie dieses Programm, um stattdessen RealVNC Server auszuführen. So deaktivieren Sie WayVNC:
- Führen Sie den Befehl aus: sudo raspi-config nachdem Sie “Terminal” auf dem Raspberry Pi geöffnet oder sich über SSH mit ihm verbunden haben.
- Wählen Sie “Erweiterte Optionen” > “Wayland”.
- Wählen Sie “X11” und bestätigen Sie dann.
- Starten Sie den Raspberry Pi neu, wenn Sie dazu aufgefordert werden.
Tipps zur Leistungsoptimierung
- Sie können die CPU-Auslastung Ihres Pi Zero und Pi1 reduzieren, indem Sie die Verschlüsselung deaktivieren, wenn Sie direkte Verbindungen über eine private lokale Verbindung (nicht über die Cloud) nutzen. Öffnen Sie dazu den RealVNC Server-Dialog auf Ihrem Raspberry Pi. Wählen Sie “Menü” > “Optionen” > “Experte”. Ändern Sie dann den Parameter Verschlüsselung auf “ImmerAus”. Starten Sie danach alle bestehenden Verbindungen neu.
- Wenn Sie XRDP (X Remote Desktop Protocol), ein von Microsoft stammendes Open-Source-Tool für den Remote-Desktop-Zugriff, installieren müssen, deaktivieren Sie es, wenn Sie den RealVNC-Server ausführen. Auf diese Weise vermeiden Sie mögliche Störungen, da beide Dienste das gleiche Protokoll verwenden. VNC-Anschluss 5900. Der auszuführende Code lautet:
sudo systemctl stop xrdp
sudo systemctl disable xrdp
Wählen Sie RealVNC Connect für Ihren Raspberry Pi Remote Desktop
Warum sollten Sie warten, um die unendlichen Möglichkeiten zu nutzen, die die Kombination aus der Vielseitigkeit Ihres Raspberry Pi und der Sicherheit von RealVNC bietet? Von der IoT-Überwachung bis hin zur Fernschulung – RealVNC kann Ihre Remote-Desktop-Erfahrung vereinfachen. Erforschen Sie alle bietet und Tools, die Sie nutzen können, wenn Sie Ihren Raspberry Pi mit RealVNC Connect verbinden.
Beginnen Sie noch heute mit dem Fernzugriff. Besuchen Sie RealVNC, um die App herunterzuladen, oder starten Sie Ihre 14-tägige kostenlose Testversion.