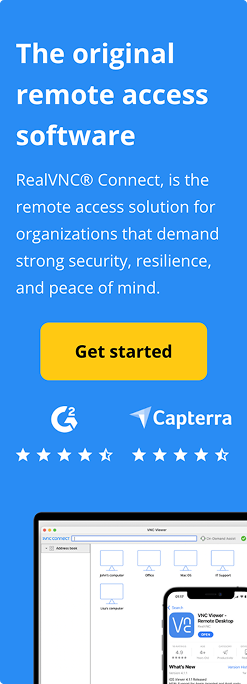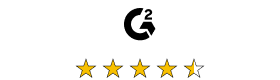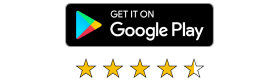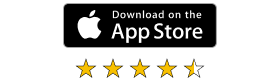Los conocedores del sector esperan un crecimiento prolongado de las ventas de Raspberry Pi, ya que los usuarios recurren a este ordenador de placa única por su versatilidad y asequibilidad. A medida que evolucionen las aplicaciones de la herramienta, los consumidores buscarán inevitablemente la ayuda de fabricantes y distribuidores. También es probable que los profesionales y aficionados demanden formas de acceder a los dispositivos Pi de forma remota para su colaboración y comodidad.
¿Y si pudieras gestionar de forma segura tu Raspberry Pi desde cualquier lugar del mundo? RealVNC Connect La tecnología certificada de acceso remoto seguro puede proporcionarte a ti, a tu organización y a tu clientela una experiencia sin fisuras. Sigue leyendo mientras te guiamos en la configuración de un escritorio remoto Raspberry Pi utilizando las potentes herramientas de RealVNC.
Requisitos previos para configurar el Escritorio Remoto de Raspberry Pi
A través de RealVNC Connect-compuesto por la aplicación RealVNC Server y RealVNC Viewer- puedes ver e interactuar a distancia con una Raspberry Pi.
El Servidor RealVNC permite acceder remotamente a tu unidad Raspberry Pi desde otro dispositivo. Los dispositivos que funcionan con Raspberry Pi OS versiones 9 a 11 tienen el Servidor RealVNC preintegrado en sus sistemas. RealVNC Connect también funciona con las versiones 0 a 5 de Pi OS siempre que funcionen con Modo X11.
Mientras tanto, el dispositivo externo desde el que veas y controles la Raspberry Pi (Mac OS, Microsoft Windows o Linux) debe llevar el software asociado, RealVNC Viewer.
Paso 1: Prepara tu Raspberry Pi para el Acceso Remoto a Escritorio
Instalar el SO Raspberry Pi
- Prepara una tarjeta microSD en la que descargar Raspberry Pi Imager desde https://www.raspberrypi.com/software/.
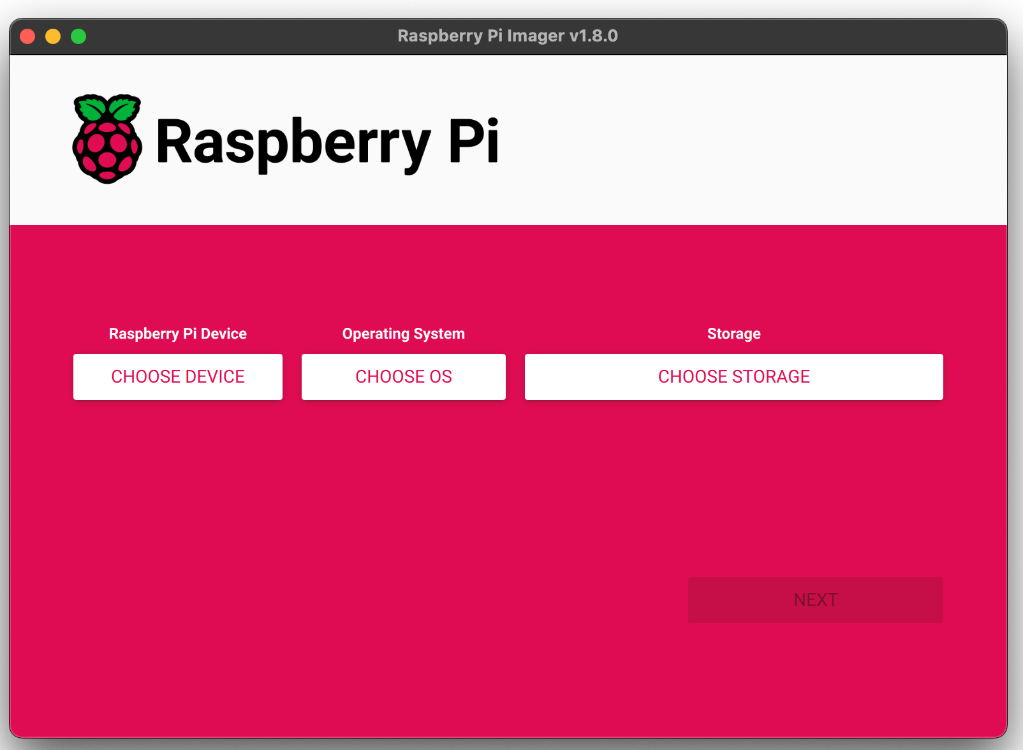
- Inserta la tarjeta en un ordenador y dirígete a la página de instalación. Desplázate hasta “Instalar Raspberry Pi OS utilizando Raspberry Pi Imager” y elige tu dispositivo (Windows, Mac OS, Ubuntu para x86).
- Una vez que se abra el Imager, elige tu dispositivo Raspberry, el SO (Raspberry Pi OS) y el dispositivo de almacenamiento o instalación (tarjeta SD). Haz clic en “Siguiente”.
- Haz clic en “Editar configuración” en la siguiente ventana – “¿Deseas aplicar la configuración de personalización del SO?”- para configurar tu nombre de usuario y contraseña, el nombre de host del dispositivo, etc. Para omitir la personalización del SO, haz clic en “No”.
- Toca “Sí” en la siguiente ventana, que dice: “Se borrarán todos los datos existentes en ‘Generic MassStorageClass’. ¿Estás seguro de que quieres continuar?”
- Introduce tu contraseña si se te pide.
- Expulsa la tarjeta SD cuando aparezca la ventana “Escritura correcta”.
Ya estás preparado para arrancar una Raspberry Pi desde la tarjeta SD.
Activar el servidor RealVNC en un dispositivo Raspberry Pi
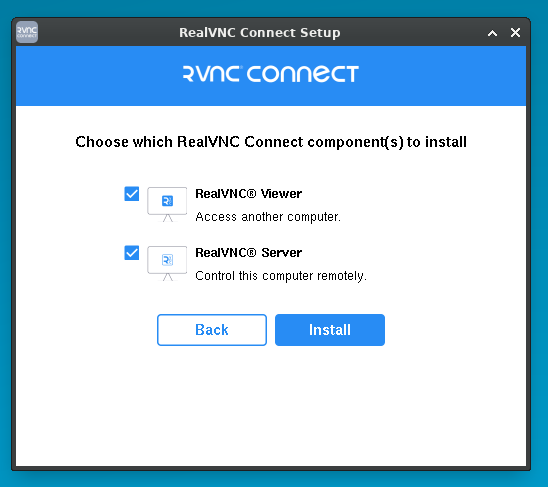
Completando los pasos que se indican a continuación, RealVNC Server se iniciará automáticamente cada vez que arranques tu Raspberry Pi:
- Activa la última versión de RealVNC Server en tus unidades Raspberry Pi ejecutando los siguientes comandos:
sudo apt-get update
sudo apt-get install realvnc-vnc-server
O puedes utilizar este comando si ya estás utilizando una versión anterior de la herramienta: sudo systemctl restart vncserver-x11-serviced
- Comprueba si el Servidor RealVNC está activado seleccionando “Menú” y yendo a “Preferencias” > “Configuración de Raspberry Pi”. En “Interfaces”, asegúrate de que el ajuste VNC está “Activado”.
También puedes ejecutar el comando sudo raspi-config. A continuación, ve a “Opciones de interfaz” y selecciona “VNC” antes de pulsar “Sí” y hacer clic en “Aceptar”.
Paso 2: Instala RealVNC Connect en tu dispositivo
Descarga RealVNC Viewer en todos los ordenadores y dispositivos que utilices para controlar tu Raspberry Pi de forma remota.
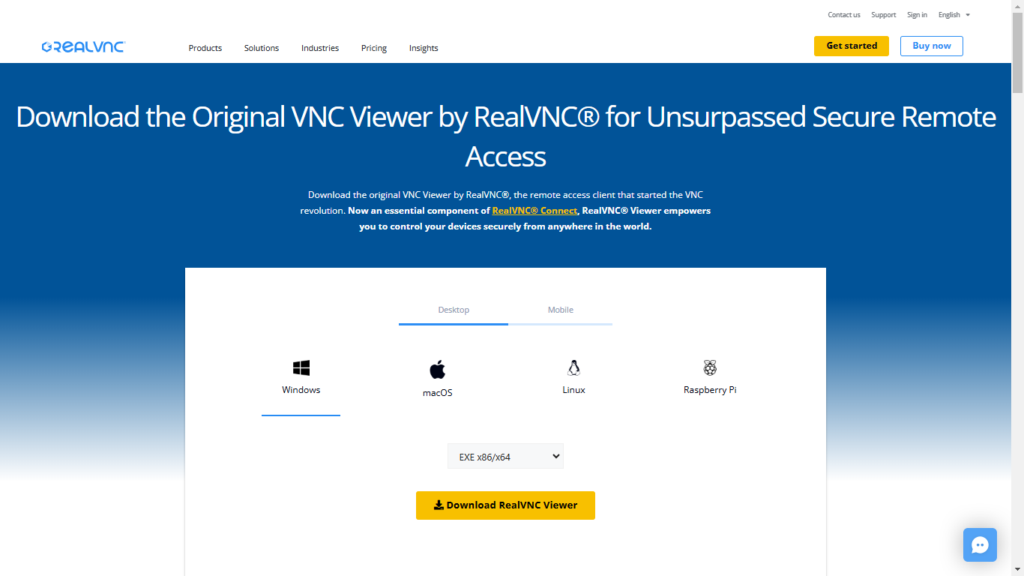
- Ve a esta página: https://www.realvnc.com/en/connect/download/viewer/
- Selecciona tu dispositivo en la pestaña “Escritorio” (ordenador Windows, Mac OS, Linux) o “Móvil” (iOS o Android).
- Haz clic en “Descargar RealVNC Viewer”.
Conexión local a tu Raspberry Pi
A continuación te explicamos cómo establecer una conexión directa con un dispositivo Raspberry Pi:
- Obtén la dirección IP haciendo doble clic en el icono del Servidor RealVNC de la barra de tareas del RPi y observa la cadena de números que aparece en el cuadro de diálogo de estado bajo “Conectividad”.
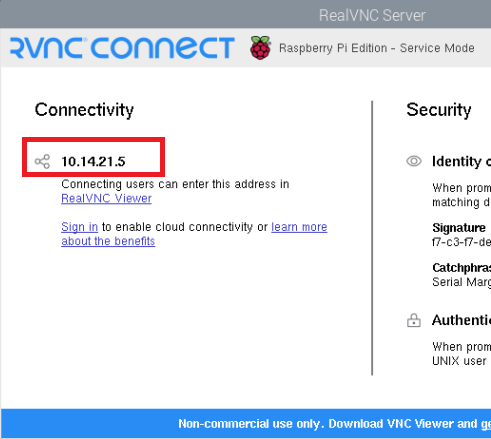
2. Ejecuta RealVNC Viewer en el dispositivo remoto (desde el que accederás a la Raspberry Pi) e introduce la dirección IP de esa unidad en la barra de búsqueda.
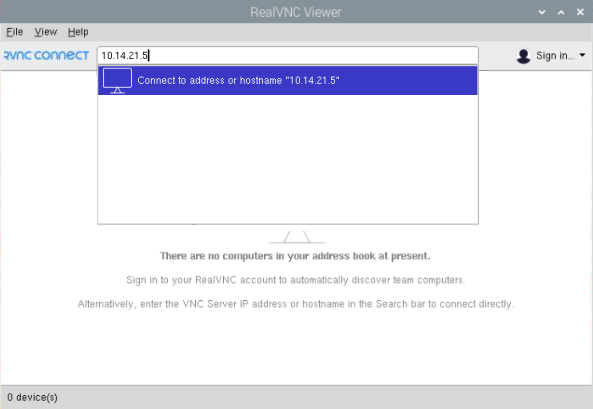
Paso 3: Accede a tu Raspberry Pi remotamente utilizando la nube
- Regístrate para obtener una cuenta de usuario RealVNC. Puedes hacerlo:
- Regístrate para obtener una cuenta aquí.
- En tu dispositivo Raspberry Pi, selecciona “Licencia” en el menú de estado del Servidor RealVNC y, a continuación, haz clic en “Siguiente”. Introduce tu correo electrónico y contraseña, y sigue las instrucciones posteriores.
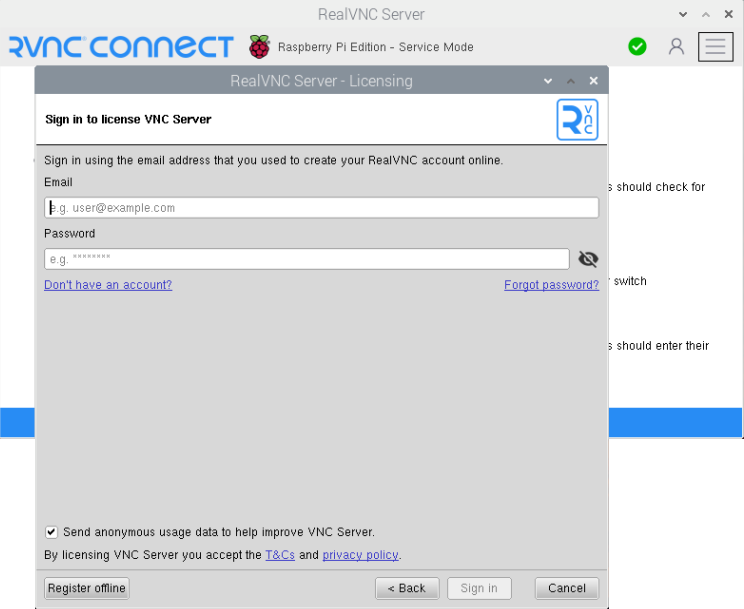
- En el dispositivo de acceso remoto, inicia RealVNC Viewer e inicia sesión utilizando las mismas credenciales de la cuenta RealVNC.
- En el cuadro de diálogo RealVNC Viewer, toca el icono del ordenador que representa la Raspberry Pi.
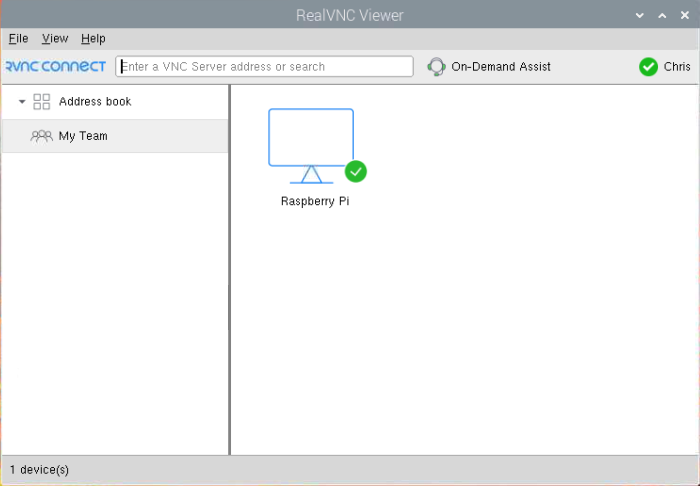
Cuando aparezca una solicitud de autenticación para iniciar sesión en el servidor RealVNC, introduce el nombre de usuario y la contraseña que sueles utilizar para iniciar sesión en tu Raspberry Pi. Las credenciales de inicio de sesión por defecto son “pi” como nombre de usuario y “raspberry” como contraseña.
Ventajas del acceso basado en la nube
Utilizar una conexión a la nube para acceder a tu Raspberry Pi ofrece estas ventajas:
- Seguridad de los datos
- Los datos intercambiados durante las sesiones de acceso remoto están encriptados, lo que impide que se descifren las comunicaciones.
- Las conexiones en la nube con RealVNC no requieren cambiar la configuración de tu router o cortafuegos.
- Conveniencia
- No hace falta que busques la dirección IP de Raspberry Pi.
- Puedes acceder a una Raspberry Pi desde cualquier dispositivo conectado a Internet.
Funciones avanzadas de RealVNC para Escritorio remoto de Raspberry Pi
RealVNC Connect mejora tu productividad y la colaboración en equipo gracias a estas funciones:
1. Transferencia de archivos entre dispositivos
- Para enviar un archivo desde tu Raspberry Pi, pulsa el botón Transferencia de Archivos (que muestra dos flechas) en la barra de herramientas de la parte superior de la ventana del Visor de RealVNC. Cuando aparezca la ventana Transferencia/Administrador de Archivos, selecciona el archivo en la columna de la izquierda (bajo “Local”), y luego pulsa “Enviar”.
- Cuando recibas un archivo en la Raspberry Pi desde un dispositivo remoto, elige el archivo en la columna de la derecha (en “Remoto”) y haz clic en “Recibir”.
2. Soporte multimonitor y opciones para compartir pantalla
Con RealVNC Viewer versión 7.10.0 instalado en un ordenador Windows, Mac OS o Linux, puedes ver a distancia otros dispositivos siempre que tengan instalado RealVNC Server.
También es posible acceder al escritorio remoto de la Raspberry Pi aunque no esté conectada a un monitor cuando ejecutes el comando vncserver-virtual. Mientras tanto, en el dispositivo que estés utilizando para controlar el RPi, introduce la dirección IP o el número de pantalla impreso en la consola del RPi.
Además, puedes instalar RealVNC Viewer en tu Raspberry Pi para acceder a un ordenador de escritorio remoto o a otra Raspberry Pi introduciendo el siguiente comando: sudo apt-get install realvnc-vnc-viewer.
3. Personalizar la configuración de la pantalla para optimizar el rendimiento
Para ajustar la resolución, ejecuta el comando sudo raspi-config. Luego ve a “Opciones de pantalla”, elige “Resolución VNC” y elige una opción. Para especificar la resolución, ejecuta el comando vncserver-virtual -RandR=800×600 (ejemplo).
También puedes sobrescribir la configuración por defecto en el archivo archivo /boot/config.txt como se explica aquí o en la la documentación de Raspberry Pi.
Asegura tu conexión a Escritorio remoto con RealVNC
Para proteger tus datos de usuario durante las sesiones de escritorio remoto a través de tu Raspberry Pi RealVNC Connect, realiza estos pasos en tu Servidor RealVNC:
- Establece el parámetro Cifrado en “SiempreMáximo”.
- Activa la autenticación multifactor para RealVNC Server.
- Restringe los permisos de sesión, como dar a determinados usuarios acceso de sólo visualización.
Solucionar problemas comunes con Raspberry Pi Remote Desktop
Problemas de conexión y soluciones
Edición: RealVNC Server está activado, pero la aplicación no se inicia automáticamente (sobre todo cuando la Raspberry Pi no tiene teclado ni ratón conectados).
Arregla: Puede que no se inicie debido a una entropía insuficiente. Puedes ejecutar el siguiente comando para instalar otro generador de entropía: sudo apt install haveged.
Edición: Estás utilizando RealVNC Viewer, pero la Raspberry Pi a la que estás accediendo remotamente utiliza Wayland/WayVNC, no RealVNC Server.
Corrige: A menos que tengas que utilizar Wayland, desactiva o desactiva este programa para ejecutar RealVNC Server en su lugar. Para desactivar WayVNC:
- Ejecuta el comando sudo raspi-config tras abrir “Terminal” en la Raspberry Pi o conectarte a ella a través de SSH.
- Selecciona “Opciones avanzadas” > “Wayland”.
- Elige “X11” y confirma.
- Reinicia la Raspberry Pi cuando se te pida.
Consejos para optimizar el rendimiento
- Puedes reducir el uso de CPU de tu Pi Zero y Pi1 desactivando el cifrado cuando utilices conexiones directas a través de una conexión local privada (no a través de la nube). Para ello, abre el diálogo Servidor RealVNC en tu Raspberry Pi. Selecciona “Menú” > “Opciones” > “Experto”. Luego, cambia el parámetro Cifrado a “SiempreApagado”. Reinicia después cualquier conexión existente.
- Si debes instalar XRDP (X Remote Desktop Protocol), una herramienta de acceso a escritorio remoto de código abierto nativa de Microsoft, desactívala cuando ejecutes el Servidor RealVNC. De este modo evitarás posibles interferencias, ya que ambos servicios utilizan el mismo Puerto VNC 5900. El código a ejecutar es:
sudo systemctl stop xrdp
sudo systemctl desactivar xrdp
Elige RealVNC Connect para tu Escritorio Remoto Raspberry Pi
¿Por qué esperar para desbloquear las infinitas posibilidades que ofrece la combinación de la versatilidad de tu Raspberry Pi y la seguridad de RealVNC? Desde la supervisión de IoT a la educación a distancia, RealVNC puede simplificar tu experiencia de escritorio remoto. Explora todas las funciones y herramientas que puedes disfrutar conectando tu Raspberry Pi a RealVNC Connect.
Comienza tu viaje de acceso remoto hoy mismo visitando RealVNC para descargar la aplicación o iniciar tu prueba gratuita de 14 días de prueba gratuita.