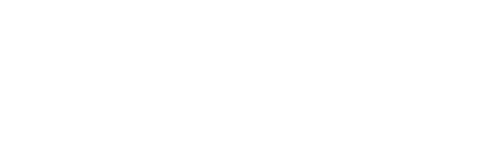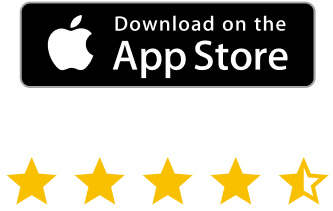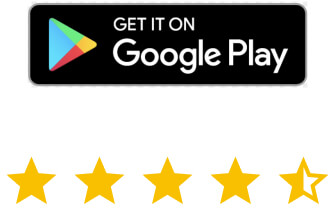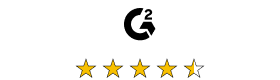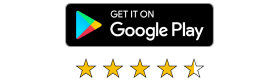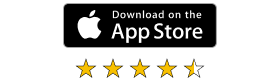Con la transferencia de archivos de PC a PC, puedes instalar archivos existentes en ordenadores nuevos, trabajar en archivos remotos con programas locales, distribuir actualizaciones de software y mucho más.
Sin embargo, es crucial que cualquier método que utilices para compartir archivos entre ordenadores sea rápido, fiable y seguro. El proceso de transferencia de datos también debe ser lo más sencillo posible, ya que la facilidad de uso tiene un gran impacto en la productividad.
En este artículo, exploraremos cómo transferir archivos de PC a PC utilizando varios métodos comunes, así como los pros y los contras de cada uno.
Métodos de transferencia de archivos de PC a PC
Existen varios métodos para transferir archivos entre ordenadores, y el mejor para ti dependerá de varios factores. Por ejemplo, el mejor método para transferir archivos grandes entre ordenadores puede no ser el mejor para mover sólo unos pocos más pequeños. Por tanto, es crucial elegir el método de transferencia de archivos que prefieras en función del tamaño y la naturaleza de los datos que se transfieran.
Aquí tienes algunas de las mejores formas de trasladar archivos a nuevos ordenadores:
Medios de almacenamiento externo
Quizá el método más conocido para compartir archivos entre ordenadores sea el uso de medios de almacenamiento externos, como una unidad flash USB. Con este método, transfieres tus datos en dos pasos: primero a una unidad independiente y luego al segundo ordenador. En esencia, es un método escalonado.

Método: Empieza por seleccionar una unidad adecuada para los datos que quieras transferir desde tu antiguo ordenador. Si sólo trabajas con unas pocas carpetas, una unidad flash USB probablemente será suficiente, sin embargo, si quieres hacer una copia de seguridad completa, un disco duro externo de gran tamaño es una mejor opción.
Lo mejor es elegir una opción que tenga un poco más de espacio del que crees que vas a necesitar, ya que así tendrás espacio para maniobrar. Sin embargo, cuanto más espacio de almacenamiento necesites, más caro te saldrá, así que no te pases.
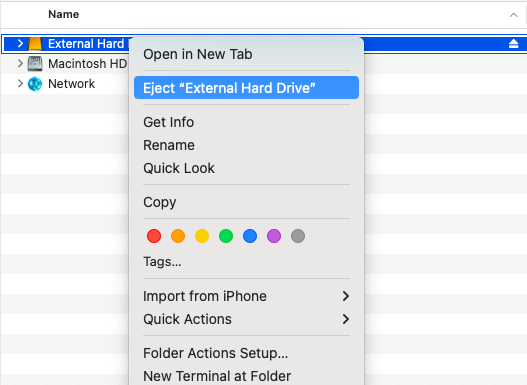
Conecta tu dispositivo al ordenador desde el que quieres transferir datos y copia en él los datos que necesites. Retira con seguridad el disco externo y conéctalo al segundo ordenador. Una vez que hayas copiado los datos en el nuevo ordenador, la transferencia de archivos se habrá completado: así de fácil.
Comprueba si tus ordenadores tienen puertos USB 3.0, ya que son mucho más rápidos que las conexiones USB antiguas. También debes buscar puertos eSATA o ranuras SATA, ya que pueden simplificar las transferencias de discos duros externos. El uso de estos puertos permite que el disco duro externo aparezca como un nuevo disco duro en el PC, lo que hace que la transferencia sea más rápida que por USB.
Pros
Portabilidad: Los dispositivos de almacenamiento externo, como las unidades USB, suelen ser compactos y fáciles de transportar.
Velocidad: Transferir archivos utilizando un dispositivo de almacenamiento físico suele ser más rápido que hacerlo online, sobre todo cuando se trata de archivos grandes.
Funciona sin conexión: No hay necesidad de conexión a Internet cuando se utiliza el almacenamiento externo para transferir archivos.
Capacidad: Los dispositivos más grandes, como los discos duros externos, son ideales para hacer copias de seguridad completas, ya que pueden manejar tamaños de archivo mucho mayores.
Privacidad: Si transfieres datos confidenciales, puedes proteger con contraseña los dispositivos de almacenamiento externo para que nadie más pueda acceder a ellos.
Contras
Vulnerables a los daños: Las unidades de almacenamiento externo pueden ser susceptibles de sufrir daños ambientales por agua, polvo, golpes o sobrecalentamiento.
Pueden perderse o ser robados: Los dispositivos físicos de almacenamiento de datos también pueden perderse. En el peor de los casos, incluso pueden ser robados, lo que podría crear problemas de seguridad.
Vida útil limitada: Con el tiempo, los dispositivos físicos pueden degradarse, y los datos almacenados en ellos pueden corromperse.
Almacenamiento en la nube
Para las empresas y particulares que admiten el trabajo a distancia, los proveedores de almacenamiento en la nube suelen considerarse el método más cómodo para mover archivos entre ordenadores. Sin embargo, la facilidad de uso del almacenamiento en la nube depende de la velocidad de tu conexión a Internet, así como del tamaño de los archivos. Varios proveedores de almacenamiento en la nube, como Dropbox, Google Drive y OneDrive, ofrecen diversas opciones para facilitar este proceso.
Método: Utilizar el almacenamiento en la nube para transferir todos tus datos es increíblemente sencillo. Sólo tienes que subir tus archivos al servicio de almacenamiento en la nube desde el primer ordenador, y luego descargarlos en el segundo.
Siempre que tu cuenta en la nube tenga suficiente espacio de almacenamiento, puedes incluso transferir archivos grandes. También es posible configurar la sincronización, de modo que cuando un ordenador suba un archivo, el otro lo descargue automáticamente.
Los servicios en la nube de buena calidad también admiten el trabajo colaborativo con herramientas que te permiten compartir tus archivos con otros usuarios.
Pros
Rentabilidad: Para cualquiera que transfiera archivos con regularidad, el almacenamiento en la nube puede ser una opción más barata que los grandes dispositivos de almacenamiento físico.
Fácilmente accesible: Una conexión a Internet es todo lo que necesitas para acceder y descargar archivos en cualquier dispositivo.
Sincronización: Muchos servicios de almacenamiento en la nube ofrecen sincronización entre dispositivos, lo que facilita aún más la transferencia de archivos.
La seguridad: Los servicios en la nube reputados invierten mucho en seguridad porque es la piedra angular de su oferta empresarial.
Opciones de recuperación y copia de seguridad: Cualquier buen servicio en la nube hará copias de seguridad de los datos del cliente con regularidad, por lo que deberías poder recuperar los archivos sin problemas en caso de pérdida de datos.
Contras
Depende de Internet: Si tu servicio de Internet se cae, no podrás utilizar el almacenamiento en la nube para transferir archivos.
Velocidades de transferencia variables: Del mismo modo, si tu conexión es especialmente lenta, tus velocidades de transferencia se verán afectadas, sobre todo en el caso de archivos grandes.
Posibles problemas de soberanía de datos: Dependiendo de tu ubicación y de los tipos de datos que estés transfiriendo, puede haber diferentes leyes y normativas que compliquen el intercambio de archivos.
Cable de transferencia
Uno de los métodos más sencillos para transferir archivos es utilizar un cable de transferencia. Es una buena opción para transferir datos y archivos entre dos ordenadores locales, ya que suele ser un método fácil de conectar y usar. Algunos cables de transferencia pueden requerir un software específico de transferencia de datos, que a menudo se incluye con el cable o se puede descargar fácilmente.
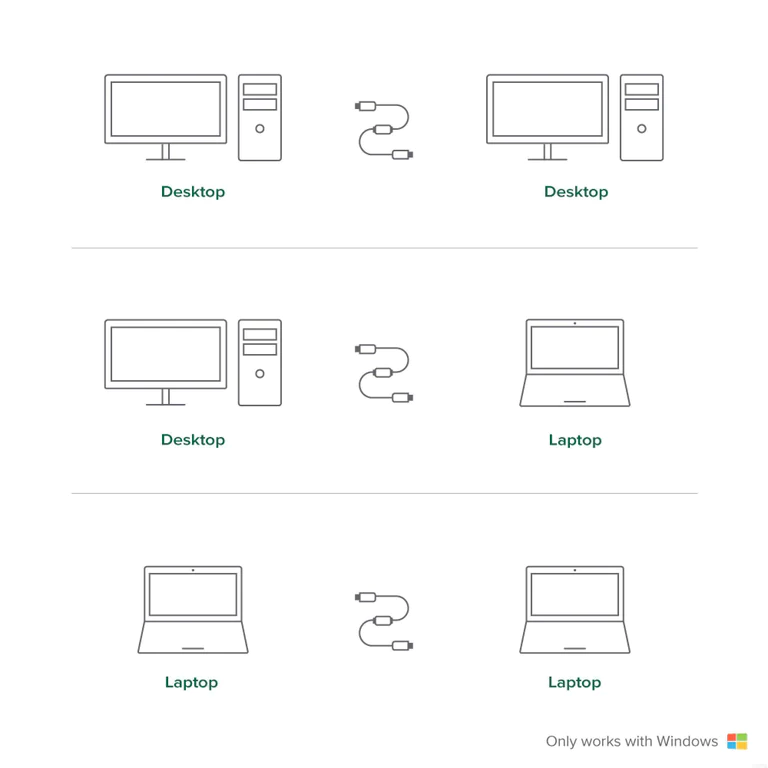
Método: Con un cable de transferencia, sólo tienes que conectar un extremo del cable al primer ordenador y el otro al segundo. Si necesitas descargar software, se te pedirá que lo hagas. A continuación, el software incorporado te guiará en el proceso de seleccionar tus archivos y transferirlos.
Es mejor utilizar puertos USB 3.0 si están disponibles, ya que aceleran la transferencia de datos.
Pros
Fiabilidad: Como enlace directo y alámbrico entre ordenadores, un cable de transferencia es una conexión muy fiable.
Seguridad: Los enlaces físicos suelen ser más seguros que los inalámbricos, por lo que el acceso no autorizado a tus datos es muy improbable.
Fáciles de usar: Muchos cables de transferencia vienen con un software integrado para transferir archivos, por lo que son fáciles de usar, incluso para quienes no tienen conocimientos técnicos avanzados.
Contras
Se requiere proximidad: Los ordenadores tienen que estar cerca el uno del otro y encenderse al mismo tiempo. Esto no es demasiado difícil si quieres transferir datos de portátil a portátil, pero puede ser más complicado con ordenadores voluminosos.
Compatibilidad: Algunos cables de transferencia están diseñados para su uso con determinados sistemas operativos, por lo que debes asegurarte de elegir el adecuado.
Descarga de software: Algunos cables necesitan que descargues e instales un software específico para utilizarlos. Se trata de un proceso sencillo, pero puede ser un paso adicional irritante.
Wi-Fi o LAN
Las conexiones de red de área local (LAN) pueden utilizarse para mover datos localmente. Estar en la misma red Wi-Fi tiene las mismas ventajas y desventajas que otras conexiones inalámbricas, mientras que las conexiones LAN comparten las cualidades de las conexiones por cable.
No obstante, debes asegurarte de que tu red es segura antes de utilizar cualquiera de los dos métodos.
Método: Con Wi-Fi, asegúrate de que ambos ordenadores están conectados a la misma red Wi-Fi y tienen activados el uso compartido de archivos y la detección de redes. Normalmente puedes hacerlo a través de la configuración de red del sistema operativo. Si utilizas Windows 10 u 11, puedes utilizar Compartir cerca, mientras que con los Mac, puedes utilizar el Asistente de Migración o AirDrop
En el primer ordenador, elige la carpeta o los archivos que quieras compartir. Activa los permisos de uso compartido para las carpetas o archivos seleccionados y especifica quién puede acceder a ellos. En el segundo ordenador, abre un explorador de archivos. En el panel de navegación, deberías ver el ordenador compartido en la sección Red. Haz clic en él para acceder a los archivos compartidos.
Si utilizas una LAN, conecta los dos ordenadores mediante un cable Ethernet. Activa el uso compartido de archivos en ambos ordenadores y selecciona los archivos que deseas transferir.
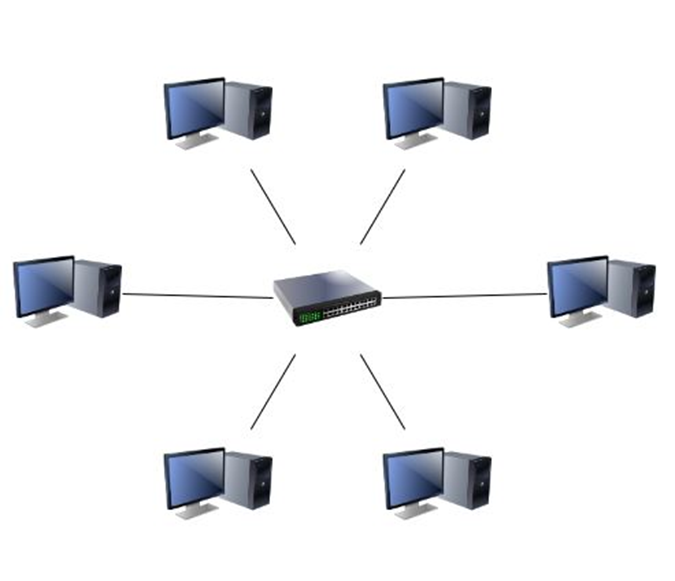
Pros
Sin equipo externo: No necesitas unidades de almacenamiento u otro hardware externo para utilizar una conexión Wi-Fi o LAN.
Velocidad: Son mucho más rápidos que utilizar un dispositivo de almacenamiento independiente, sobre todo si quieres mover archivos grandes entre dispositivos o transferir una copia de seguridad a un nuevo ordenador de la misma red.
Mantiene bajo el uso de datos externos: Las transferencias no utilizan datos externos porque los ordenadores están en la misma red.
Contras
Complejidad de la configuración: Tanto las redes Wi-Fi como las LAN pueden ser complicadas de configurar si no estás familiarizado con la configuración de redes.
Posibles congestiones o interferencias: La intensidad de las señales Wi-Fi puede verse afectada por las redes o dispositivos electrónicos vecinos, mientras que las LAN pueden sufrir congestión si hay muchos dispositivos conectados a la misma red.
Se necesita proximidad: Al igual que con un cable de transferencia, los dos dispositivos entre los que transfieres datos deben estar cerca el uno del otro para utilizar una red local.
Cómo transferir archivos de un ordenador a otro utilizando RealVNC
También puedes hacer copias de seguridad o transferir archivos a un nuevo ordenador utilizando RealVNC® Connect. Mediante la función Transferencia de archivos, puedes transferir un archivo de forma remota entre RealVNC Viewer y RealVNC Server ejecutados en plataformas de escritorio.
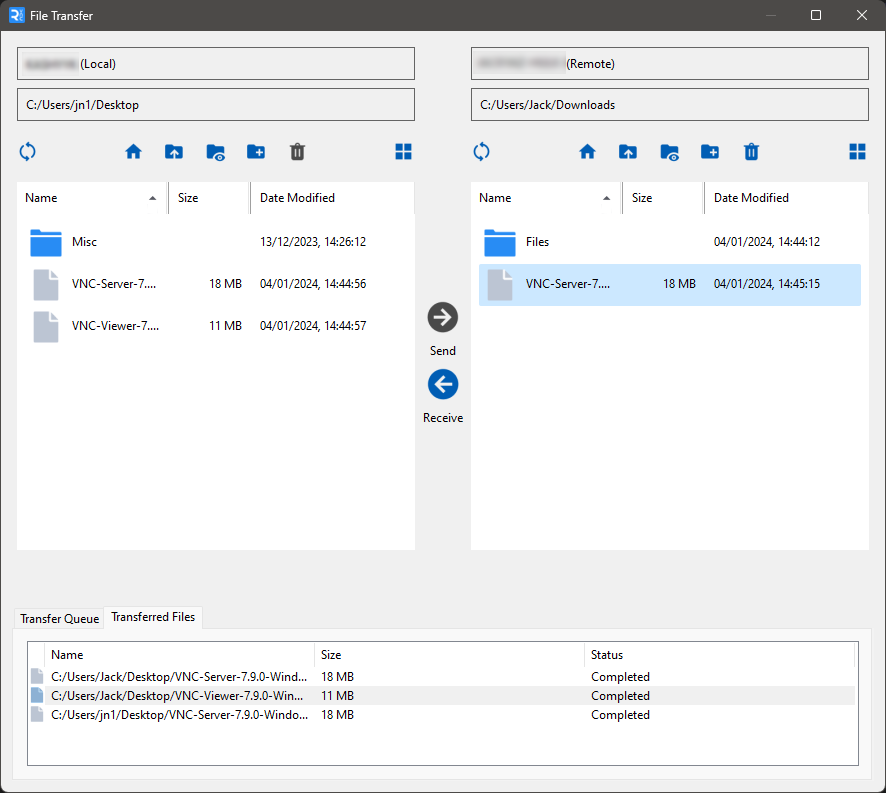
Si estás ejecutando tanto RealVNC Viewer como RealVNC Server en sistemas operativos Windows, es posible sólo copiar y pegar. Puedes activar esta opción mediante el parámetro ClipboardFT en RealVNC Server.
Si utilizas otros sistemas operativos, estos son los pasos a seguir para obtener archivos del Servidor RealVNC:
Ve a la ventana del Visor RealVNC y, a continuación, haz clic con el botón derecho del ratón en el icono del Servidor RealVNC. En el menú contextual, selecciona Transferencia de archivos. Al hacerlo, se abrirá la ventana Transferencia de archivos.
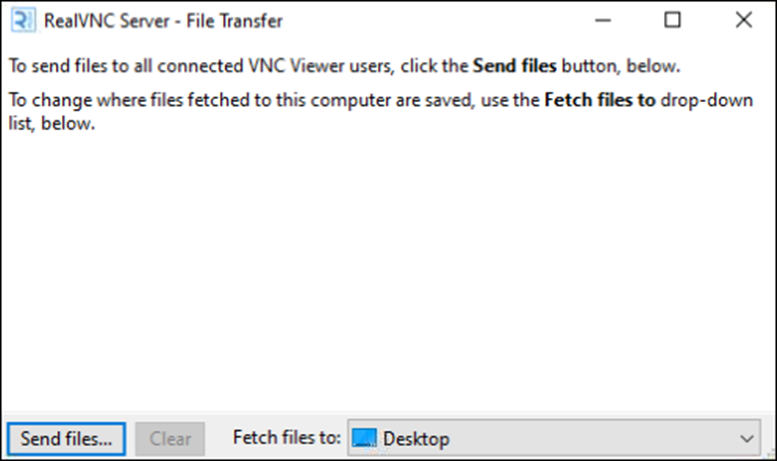
Pulsa el botón Enviar archivos situado en la parte inferior izquierda del cuadro de diálogo.
Selecciona un archivo o carpeta. Ten en cuenta que, si utilizas Windows, para seleccionar una carpeta entera tendrás que abrir primero la carpeta y hacer clic en “Utilizar toda la carpeta“.
Haz clic en Abrir (o en Aceptar si utilizas Linux). El cuadro de diálogo Transferencia de archivos debería tener ahora este aspecto:
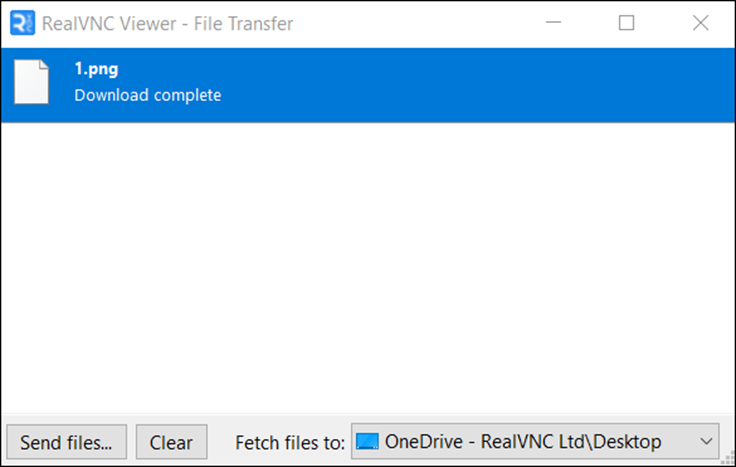
Los archivos se descargarán en tu escritorio en Windows o en la carpeta Descargas en macOS.
Obstáculos habituales al transferir archivos de PC a PC
En ocasiones puedes encontrarte con obstáculos al transferir archivos. La mayoría de ellos pueden resolverse con un poco de solución básica de problemas, pero es importante tener en cuenta cómo puede afectar el sistema operativo de cada dispositivo al proceso de transferencia de archivos. Aquí tienes algunos de los problemas más comunes a los que debes prestar atención:
1. Seguridad
Es vital mantener la seguridad al transferir archivos. Si utilizas una red no segura, te estás buscando problemas. Las filtraciones de datos pueden suponer un verdadero problema, así que asegúrate de proteger adecuadamente tu conexión y de adoptar cualquier medida de seguridad adicional antes de empezar.
2. Tipos de archivo no compatibles
Puede haber tipos de archivo concretos para los que no dispongas del software necesario en otros dispositivos. Esto es más común en entornos empresariales, ya que no es raro que las empresas utilicen software especializado.
3. Problemas de red
Los fallos ocurren, y pueden ser frustrantes. Si tu conexión a Internet es inestable o tu red se cae, esto impedirá que se realicen las transferencias de archivos. Esto sólo debería ser un problema temporal, por supuesto, pero puede ser muy frustrante. Si tu red se cae en mitad de una transferencia, debes reiniciar el proceso de transferencia desde el principio.
4. Límites temporales
Cuando pienses en cómo transferir archivos de PC a PC, ten en cuenta que los archivos grandes pueden ser más difíciles. Si sólo vas a transferir unos pocos gigabytes, las opciones inalámbricas pueden ser adecuadas, pero para archivos especialmente grandes, es posible que te encuentres con un error de Límite de tiempo superado. Esto puede hacerte perder datos, así que asegúrate de hacer siempre una copia de seguridad en otro lugar antes de transferir archivos.
Prueba gratis RealVNC Connect hoy mismo
Realiza transferencias de archivos entre PC de forma rápida, segura y sin complicaciones con RealVNC Connect. Tanto si estás configurando un nuevo dispositivo, colaborando a distancia o haciendo una copia de seguridad de datos importantes, RealVNC Connect agiliza el proceso con su sencilla función de Transferencia de Archivos. ¿Preparado para compartir archivos sin esfuerzo? Empieza tu prueba gratuita hoy mismo.