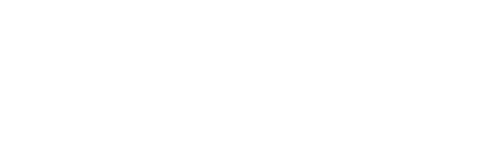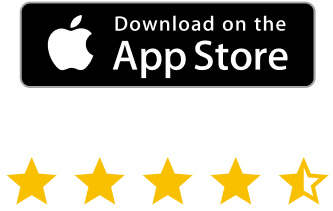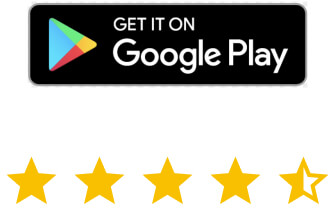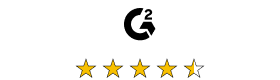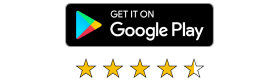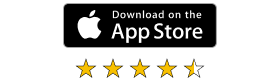Acceder a archivos importantes en un ordenador remoto suele ser la clave para poder trabajar desde casa o fuera de ella. Tanto si necesitas coger un documento importante del ordenador de la oficina como transferir el archivo de un proyecto a la máquina de casa para terminar de trabajar en él, las transferencias de archivos de escritorio remoto te permiten acceder fácilmente a los archivos y compartirlos entre ubicaciones.
Esto es especialmente útil cuando el software o las herramientas que necesitas para trabajar con tus archivos sólo están disponibles en un ordenador. Al transferir archivos de un lado a otro, estás limitado a una única ubicación. Con las transferencias de archivos de escritorio remoto, puedes acceder a tus archivos desde cualquier lugar y trabajar libremente.

En este post, te mostraremos cómo utilizar las transferencias de archivos de escritorio remoto con RealVNC Connect para hacer más trabajo desde cualquier lugar. Tanto si eres un profesional creativo como un administrador informático, las ventajas de una conexión segura de escritorio remoto y un acceso sencillo a los archivos son para todos. También te proporcionaremos instrucciones paso a paso sobre cómo configurar y utilizar esta función.
¿Qué es la transferencia de archivos de escritorio remoto?
La transferencia de archivos de escritorio remoto es una función que permite a los usuarios mover archivos entre un ordenador de escritorio local y una máquina remota durante una sesión de escritorio remoto. Esta capacidad elimina la necesidad de dispositivos físicos de almacenamiento o de servicios independientes para compartir archivos, lo que la convierte en una forma eficaz y racionalizada de acceder a archivos y editarlos en distintos dispositivos y ubicaciones.
Utilizando una transferencia de archivos de escritorio remoto, puedes:
Accede a los archivos de trabajo desde cualquier lugar: Transfiere documentos, proyectos o software directamente desde el ordenador de la oficina a tu dispositivo doméstico.
Edita localmente archivos almacenados remotamente: Descarga archivos a tu máquina local para aprovechar software o herramientas especializadas.
Mejora la colaboración: Comparte actualizaciones, ediciones o tareas completadas rápidamente con los miembros del equipo mediante sistemas compartidos.
A diferencia de otros métodos de compartir archivos, la transferencia de archivos de escritorio remoto está diseñada para funcionar sin problemas dentro de tu sesión remota, reduciendo el tiempo y el esfuerzo necesarios para acceder a los archivos que necesitas.
Con herramientas como RealVNC Connect, transferir archivos es tan sencillo como unos pocos clics. Tanto si trasladas un solo documento como una carpeta entera, esta función garantiza que tus archivos permanezcan seguros, accesibles y listos cuando los necesites.
¿Por qué es importante?
La transferencia de archivos de escritorio remoto es una función vital en la actual fuerza de trabajo móvil. La capacidad de transferir archivos de un dispositivo a otro es increíblemente valiosa en cualquier entorno, ya sea personal o profesional. He aquí por qué:
Aumenta la productividad: La función de transferencia de archivos te permite acceder y gestionar archivos en un ordenador remoto sin tener que cambiar entre varias herramientas o dispositivos de almacenamiento. ¿Necesitas compartir archivos con compañeros o acceder a documentos importantes desde una ubicación remota? Esta función te ahorra tiempo y esfuerzo proporcionándote acceso instantáneo a tus archivos.
Admite el trabajo a distancia: Con los acuerdos de trabajo híbrido y remoto en aumento, acceder a archivos a través de dispositivos es más importante que nunca. La transferencia de archivos de escritorio remoto te da acceso a los recursos que necesitas para trabajar desde cualquier lugar.
Proporciona acceso a herramientas especializadas: Puede que necesites cierto software o hardware para completar tareas, pero eso no significa que tus otros dispositivos estén equipados para manejarlas. La transferencia remota de archivos te permite transferir archivos a un ordenador con las herramientas adecuadas para que puedas completar las tareas que necesites.
Fomenta la colaboración: Cuando trabajas con otros, es probable que compartas archivos y colabores en tiempo real. La transferencia de archivos por escritorio remoto facilita el envío de versiones actualizadas de archivos y proyectos finales a los miembros del equipo.
Mantiene la seguridad: Las transferencias de archivos realizadas a través de dispositivos de almacenamiento externos o algunos servicios en la nube pueden ser inseguras, poniendo en riesgo tus datos. Las soluciones de escritorio remoto como RealVNC Connect ofrecen transferencias de archivos seguras, reduciendo en gran medida el riesgo de exposición de datos o acceso no autorizado.
La transferencia remota de archivos de escritorio es algo más que una función cómoda: es un elemento esencial de la productividad en el entorno actual de trabajo en cualquier lugar.
Casos de uso comunes para la transferencia de archivos de escritorio remoto
La transferencia de archivos de escritorio remoto es una función versátil que mejora la productividad en diversos escenarios. Estas son algunas de las formas habituales en que la gente utiliza las funciones de transferencia de archivos en una solución de escritorio remoto:

1. Trabajo y colaboración a distancia
Acceso ininterrumpido a los archivos: Los empleados pueden acceder y trabajar en sus archivos de trabajo desde casa u otras ubicaciones remotas, garantizando una productividad ininterrumpida.
Colaboración en tiempo real: Los equipos pueden colaborar en proyectos en tiempo real, compartiendo y editando archivos simultáneamente, independientemente de su ubicación física.
Intercambio seguro de archivos: Los archivos confidenciales pueden transferirse de forma segura entre los miembros del equipo, manteniendo la confidencialidad y el cumplimiento de la normativa de protección de datos.

2. Soporte y mantenimiento informático
Solución de problemas a distancia: Los profesionales de TI pueden acceder a sistemas remotos para diagnosticar y resolver problemas técnicos, que a menudo requieren la transferencia de archivos de registro, ajustes de configuración o software actualizado.
Despliegue de software: Despliega y actualiza software de forma remota en múltiples dispositivos simultáneamente, agilizando el proceso de distribución de software.
Copia de seguridad y recuperación de datos: Transfiere datos cruciales de sistemas remotos al almacenamiento local con fines de copia de seguridad o recuperación ante desastres.

3. Acceso a software especializado
Acceso remoto a software especializado: Los usuarios pueden acceder y utilizar software especializado instalado en máquinas concretas, lo que les permite trabajar con archivos que requieren aplicaciones de software específicas.
Transferencia de archivos para compatibilidad de software: Los archivos pueden transferirse a dispositivos compatibles para su edición o procesamiento, garantizando flujos de trabajo fluidos.
4. Archivo y recuperación de datos
Acceder a datos archivados: Los usuarios pueden recuperar datos antiguos almacenados en dispositivos o servidores específicos sin necesidad de acceso físico, lo que facilita el acceso a la información histórica.
Transferencia segura de datos: Transfieredatos archivados sensiblesde forma segura a las ubicaciones de almacenamiento elegidas, lo que te permite proteger la información confidencial.
5. Educación y formación
Laboratorios remotos: Los alumnos pueden acceder a entornos de laboratorio virtuales para realizar experimentos y simulaciones, que a menudo requieren la transferencia de datos y resultados.
Compartir archivos: Los instructores pueden compartir materiales del curso, tareas y comentarios con los alumnos, facilitando un aprendizaje y una comunicación eficientes.
Estos casos de uso demuestran cómo la transferencia remota de archivos de escritorio facilita una gestión de archivos eficaz, segura y flexible en diversos entornos profesionales.
Cómo utilizar RealVNC Connect para transferir archivos
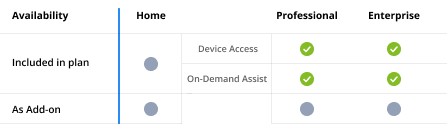
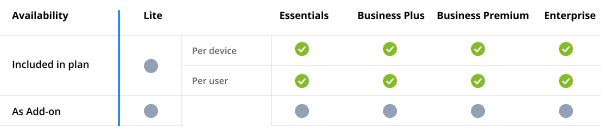
Si tu suscripción incluye la función Transferencia de archivos, puedes transferir archivos entre RealVNC Viewer y RealVNC Server que se ejecuten en plataformas de escritorio. Nota: La transferencia de archivos no está disponible cuando se utiliza RealVNC Connect for Mobile (Android e iOS).
Enviar y recibir archivos
Para iniciar una sesión de Transferencia de Archivos, navega hasta la barra de herramientas situada en la parte superior de la ventana del Visor de RealVNC y haz clic en el botón Transferencia de Archivos.
Utilizar el Gestor de Archivos
Aparecerá la ventana del Gestor de Archivos. Para enviar un archivo desde tu dispositivo local, selecciona el archivo de la parte izquierda haciendo clic sobre él, y pulsa el botón “Enviar”.
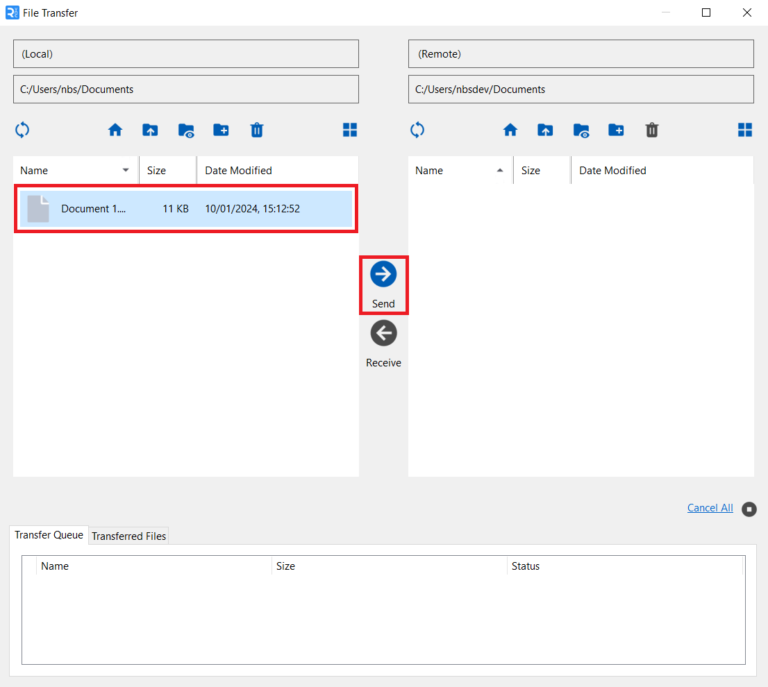
Verás que el archivo aparece en la parte derecha cuando haya terminado de transferirse.
Puedes ver una lista de todos los archivos que se han transferido durante tu sesión remota abriendo la pestaña “Archivos transferidos” en la parte inferior de la ventana.
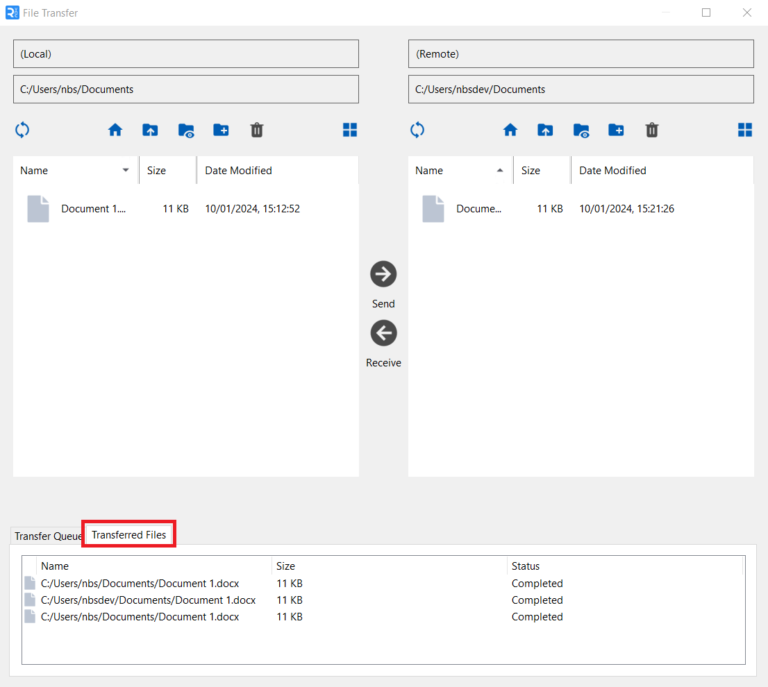
Para recibir un archivo de tu dispositivo remoto, selecciona un archivo de la parte derecha haciendo clic sobre él y pulsa el botón “Recibir”.
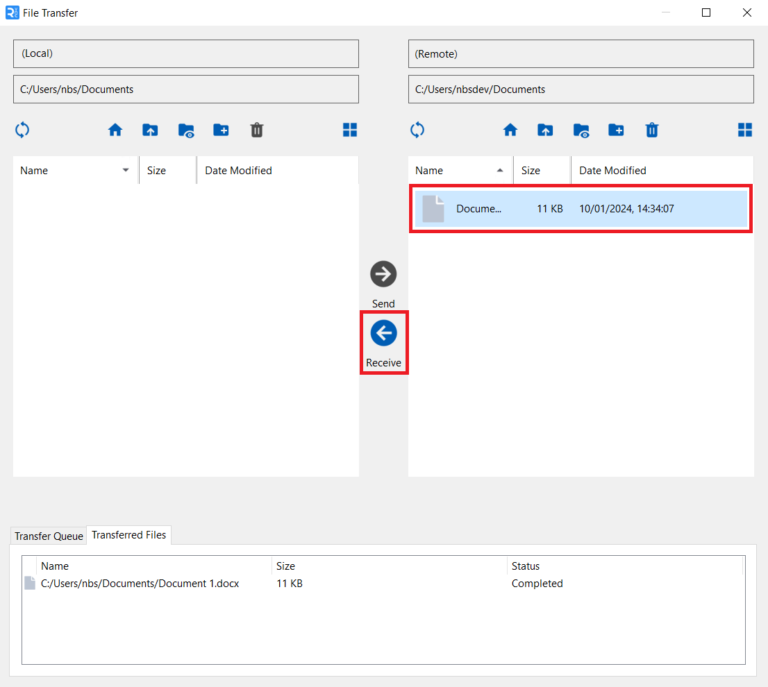
Utiliza copiar y pegar (sólo Windows)
La forma más sencilla y cómoda de transferir archivos y carpetas entre ordenadores es utilizar copiar y pegar. Puede activarse o desactivarse mediante el parámetro ClipboardFT en RealVNC Server.
Nota: Actualmente, la transferencia de archivos mediante copiar y pegar sólo está disponible cuando los ordenadores RealVNC Viewer y RealVNC Server funcionan con Windows.
Utilizar la transferencia de archivos heredados
Si estás ejecutando RealVNC Viewer 7.9.0 y RealVNC Server 7.9.0 o posterior, puedes volver a la versión antigua de Transferencia de Archivos si lo prefieres.
Para utilizar la versión heredada, establece el parámetro “UseLegacyFileTransfer” en TRUE en RealVNC Server (para desactivarlo para todos los usuarios) o en RealVNC Viewer (para desactivarlo para un usuario concreto).
Si estás ejecutando una versión de RealVNC Viewer y/o RealVNC Server anterior a la 7.9.0, no necesitas cambiar ninguna configuración.
Enviar archivos al servidor RealVNC
Mira el vídeo:
Obtener archivos del servidor RealVNC
Mira el vídeo:
Solución de problemas en la transferencia de archivos
Si la transferencia de archivos no funciona, comprueba lo siguiente:
Comprueba que tu suscripción incluye la Transferencia de Archivos. Puedes comprobarlo en la parte superior de esta página.
¿Se ha configurado RealVNC Server para desactivar la transferencia de archivos? Si tienes acceso, comprueba los permisos globales en la página Opciones de RealVNC Server > Usuarios y permisos.
¿Se ha configurado RealVNC Server para impedirte transferir archivos? Si tienes acceso, comprueba los permisos del usuario con el que estás registrado en la página Opciones de RealVNC Server > Usuarios y permisos.
Prácticas recomendadas de seguridad para la transferencia de archivos de escritorio remoto
Cuando se trata de transferencias de archivos de escritorio remoto, la seguridad de los datos debe ser una prioridad. Para mantenerte protegido, sigue estas buenas prácticas:
1. Encripta y utiliza protocolos seguros
La encriptación es la base de las transferencias seguras de archivos. Si tus datos son interceptados, la encriptación garantiza que sean ilegibles para los piratas informáticos. RealVNC Connect utiliza modernos estándares de encriptación para proteger tus datos en tránsito.

Los protocolos seguros como TLS (Seguridad de la Capa de Transporte) también ayudan a mantener tus datos a salvo, encriptando tus conexiones de escritorio remoto y evitando fugas de datos y accesos no autorizados a tus sesiones.
2. Implantar una autenticación de usuario y un control de acceso fuertes
Una autenticación de usuario sólida es fundamental para realizar transferencias remotas de archivos seguras. La autenticación multifactor (MFA) requiere que los usuarios se autentiquen con algo más que un nombre de usuario y una contraseña. Esto añade una capa adicional de seguridad para proteger contra el acceso no autorizado.
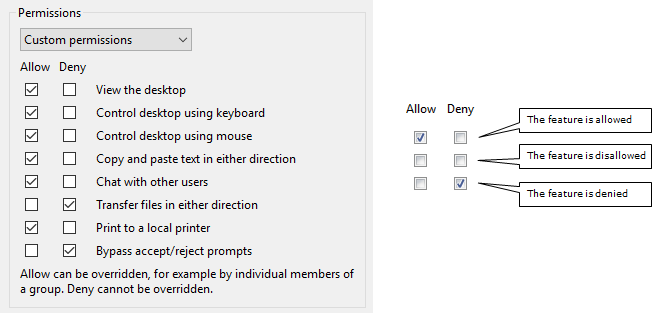
El control de acceso también es importante. Concede permisos de transferencia de archivos sólo a quienes los necesiten. Limitar el acceso reduce el riesgo de violaciones de seguridad accidentales o intencionadas.
3. Dispositivos de punto final seguros
Todos los dispositivos implicados en la transferencia de archivos deben estar protegidos. Asegúrate de que el software antivirus y los cortafuegos están actualizados y en funcionamiento. Mantén los sistemas operativos y el software de escritorio remoto actualizados con los últimos parches para evitar que se aprovechen las vulnerabilidades. Estos elementos básicos ayudan a crear un entorno seguro para las transferencias de archivos y a proteger tus datos.
4. Supervisar y auditar las transferencias de archivos
Supervisar y auditar las transferencias de archivos es importante para la seguridad y el cumplimiento de las normas. RealVNC Connect incluye funciones de auditoría y registro que rastrean toda la actividad de transferencia de archivos, lo que te ayuda a detectar y responder a actividades no autorizadas o sospechosas. Revisar regularmente los registros de acceso puede ayudarte a identificar rápidamente las brechas de seguridad, al tiempo que garantiza que tu organización cumple los requisitos normativos.
5. Impartir formación a los usuarios
La formación de los usuarios es una de las buenas prácticas más importantes, aunque a menudo ignorada, para la transferencia de archivos. Sensibilizar a tu equipo sobre las amenazas, como las estafas de phishing y las contraseñas débiles, puede ayudar a reforzar tu postura general de seguridad. También debes enseñar a tus usuarios la importancia de seguir las directrices de seguridad y manejar los archivos confidenciales con cuidado. Al crear una cultura consciente de la seguridad, puedes ayudar a tus usuarios a tomar decisiones informadas que protejan tus datos.
Sigue estas prácticas recomendadas para que las transferencias de archivos de escritorio remoto sean seguras y cómodas. RealVNC Connect y otras soluciones de protocolo de escritorio remoto seguro pueden ayudarte a mantenerte seguro y confiado cuando trabajes con archivos a distancia.
Transferencias de archivos sin fisuras para un entorno de trabajo flexible
Una conexión segura de escritorio remoto con capacidad de transferencia de archivos es una herramienta inestimable para los entornos de trabajo flexibles de hoy en día. Te permite acceder y compartir archivos entre dispositivos sin problemas, trabajar en proyectos a distancia y colaborar fácilmente, todo ello manteniendo una sólida seguridad.
Al utilizar RealVNC Connect, no sólo obtienes la comodidad de transferir archivos sin esfuerzo, sino también la confianza de que tus datos están protegidos con encriptación avanzada, protocolos seguros y fuertes controles de acceso. Empieza hoy mismo tu prueba gratuita de RealVNC Connect.