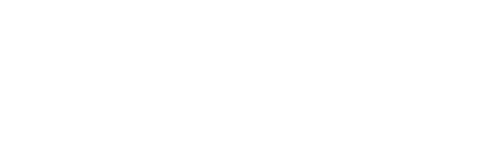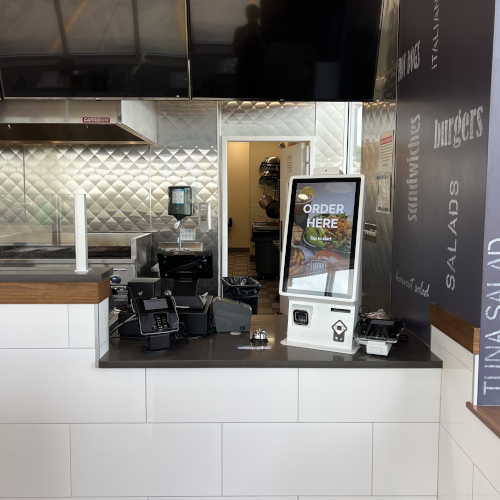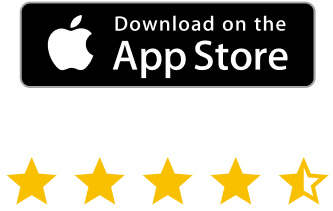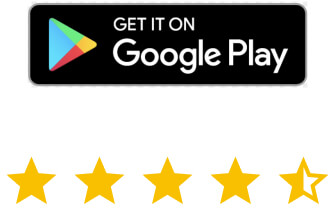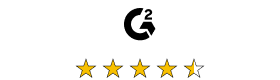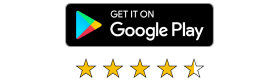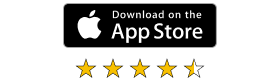La función de grabación de pantalla de RealVNC tiene muchos casos de uso que pueden ahorrarte tiempo y aumentar la transparencia en distintas situaciones. Tanto si quieres agilizar la formación de los empleados, garantizar el cumplimiento mediante auditorías detalladas o proporcionar documentación clara en la atención al cliente, esta función puede cambiar tu forma de gestionar y compartir la actividad de la pantalla.
He aquí cómo:
-
Formación y Onboarding: Graba sesiones complejas de formación sobre software y reutilízalas. Los nuevos empleados pueden ver estas grabaciones cuando quieran, y el proceso de formación será coherente y ahorrará tiempo a los formadores.
-
Auditoría y cumplimiento: Graba flujos de trabajo o procesos en vídeo con fines de auditoría. Esto es especialmente útil en sectores regulados en los que necesitas llevar un registro detallado de lo que se hizo en sistemas remotos para cumplir la normativa.
-
Asistencia al cliente y resolución de problemas informáticos: Graba las sesiones de pantalla mientras prestas asistencia remota para ser transparente y responsable. Esto es estupendo para documentar cómo se resolvieron los problemas o como referencia si vuelve a surgir el mismo problema.
RealVNC Connect permite grabar la pantalla de sesiones de escritorio remoto. ¡Sigue leyendo para descubrir cómo capturar tu gran trabajo en un abrir y cerrar de ojos! Puedes encontrar más detalles e información sobre esta función en el código fuente.
Preferencias de grabación de pantalla
- Elige dónde se guardarán los archivos.
Inicia RealVNC Viewer y, a continuación, haz clic en Archivo > Preferencias, como se ve a continuación.
Ir a Grabación.
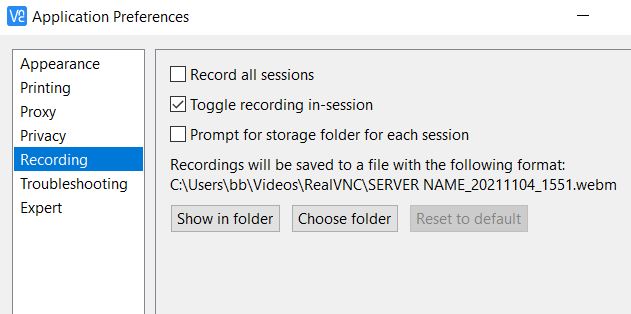
En Grabaciones puedes ver dónde guarda el software los archivos por defecto. Observarás que también puedes hacer clic en Mostrar en carpeta para acceder a la carpeta correspondiente. Esto último te resultará especialmente útil si quieres volver a tus grabaciones más tarde.
También puedes seleccionar la carpeta cada vez que inicies la grabación.
La sesión grabada se guardará como un archivo de vídeo.
Si utilizas la función con fines de auditoría, puede que quieras Grabar todas las sesiones. También puedes optar por hacerlo aquí.
Ahora que todo está configurado, puedes empezar a utilizar la función.
¡Empecemos a grabar!
Ya estás listo para empezar a grabar tu captura de pantalla. Inicia RealVNC Viewer y accede a la máquina en la que quieras grabar una sesión. Dependiendo de tu configuración de seguridad de RealVNC Connect, puede que tengas que autenticarte.
RealVNC Connect proporciona acceso remoto seguro al ordenador para grabar la pantalla.
También puedes iniciar la grabación desde la línea de comandos. Una vez conectado, haz clic en el botón rojo Grabar de la barra de herramientas. Una vez que hayas pulsado el botón, el programa empezará a grabar tu sesión. Ya está.
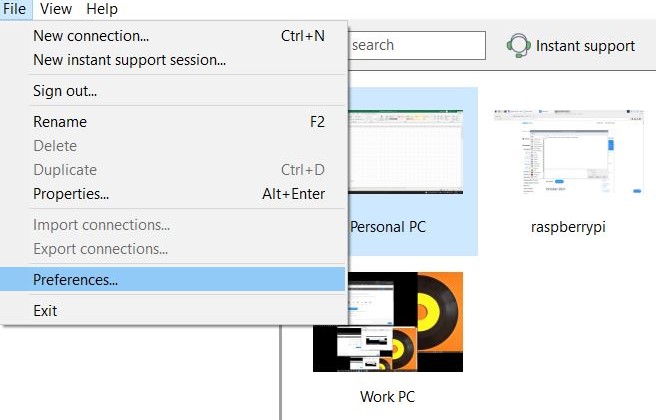
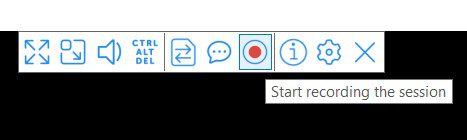
Encontrarás el archivo resultante en la ubicación que hayas establecido en el menú Preferencias.
¡Comparte el amor!
También puedes compartir tus grabaciones con tus compañeros. Todo lo que tienes que hacer es ir a la ubicación que has establecido en la primera parte de este tutorial. Luego, puedes copiar el archivo en una unidad compartida, o incluso en un servicio de almacenamiento en la nube, como OneDrive o Dropbox. Comparte el enlace a la ubicación con tus compañeros y ya está.
Para utilizar esta función necesitas descargar la última versión de RealVNC Connect, disponible para Windows, MacOS y Linux.
También hay disponible una breve versión en vídeo de este tutorial. Puedes echarle un vistazo a continuación.
Si ya eres usuario de RealVNC Connect, actualiza tu programa a la última versión para aprovechar la nueva función.
Si no, ¡siempre puedes aprovechar nuestra prueba gratuita de 14 días!