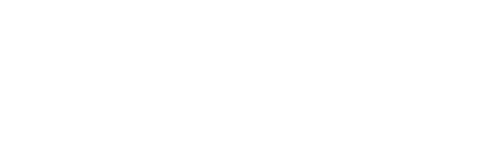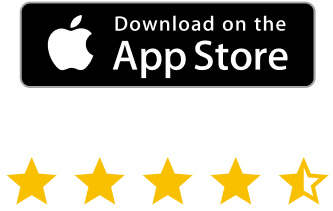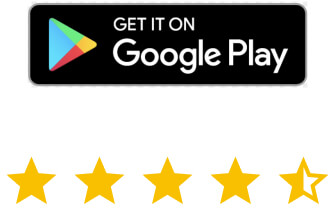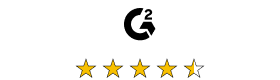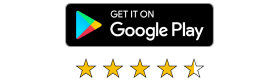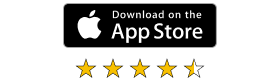Imagina que estás de viaje, lejos de tu escritorio, y necesitas acceder a tu Mac, ya sea para recuperar archivos, ejecutar un programa importante o solucionar un problema. El acceso remoto te permite controlar tu Mac desde tu iPad, ofreciéndote flexibilidad y comodidad estés donde estés.
Mientras que las prestaciones Continuidad y Traspaso de Apple te permiten moverte sin problemas entre dispositivos, el acceso remoto va más allá. Te ofrece un control total sobre tu Mac desde cualquier lugar, como si estuvieras sentado delante de él. Esto es especialmente útil para profesionales que trabajan a distancia, equipos informáticos que gestionan dispositivos o cualquier persona que necesite controlar su Mac a distancia.
Así que vamos a repasar el proceso de configuración del acceso remoto y a elegir la mejor aplicación de escritorio remoto para tus necesidades. Vamos a ello.
Elegir la aplicación de escritorio remoto adecuada
Para que el acceso remoto funcione bien, la elección de tu aplicación es crucial. Buscas un alto rendimiento y seguridad para asegurarte de que la experiencia es fluida y tus datos están a salvo. Estos son algunos de los factores clave que debes tener en cuenta:
Rendimiento
Una buena aplicación de escritorio remoto debe darte la sensación de estar usando tu Mac en tiempo real, aunque estés al otro lado del mundo. Para conseguirlo, necesitas
- Baja latencia – La aplicación debe responder rápidamente, con un retardo mínimo, para que tus interacciones parezcan instantáneas.
- Adaptabilidad a la red – Las velocidades de Internet no siempre son buenas, por lo que tu aplicación debe ajustarse automáticamente para mantener la conexión estable sin sacrificar demasiado rendimiento.
Seguridad
La seguridad es fundamental porque estás abriendo una puerta digital entre tu iPad y tu Mac. Busca:
- Cifrado AES de 256 bits – Se trata de un estándar de oro para mantener tus datos seguros. Garantiza que cualquier dato transmitido entre tus dispositivos sea ilegible para extraños.
- Protocolos TLS – Se utilizan para crear un canal de comunicación seguro, de modo que no tengas que preocuparte por accesos no autorizados mientras controlas tus dispositivos Apple a distancia.
Compatibilidad
Asegúrate de que la aplicación funciona sin problemas tanto en el iPad como en el Mac. Y si tienes que hacer malabarismos con diferentes dispositivos o plataformas, como Windows o Linux, elegir una aplicación compatible con varias plataformas te ahorrará dolores de cabeza en el futuro.
Aplicaciones populares de escritorio remoto
Veamos algunas opciones populares que ofrecen una funcionalidad de acceso remoto decente:
- Aplicación Chrome de Escritorio Remoto – Es una opción y fácil de usar, pero está ligada al ecosistema de Google. Es genial para tareas sencillas, pero carece de funciones más profundas para usuarios más exigentes.
- Avica Escritorio Remoto – Conocido por su interfaz fácil de usar y su sencilla configuración. Es una opción decente para un uso básico, pero no ofrece tanto en cuanto a seguridad o funciones avanzadas.
Ahora bien, si buscas una solución de escritorio remoto de alto rendimiento, segura y fiable, RealVNC Connect es una de las mejores opciones que existen. Utiliza encriptación AES de 256 bits y protocolos TLS para proteger tus datos, por lo que es ideal para tareas delicadas. Además, funciona en Mac, Windows, Linux y Raspberry Pi.
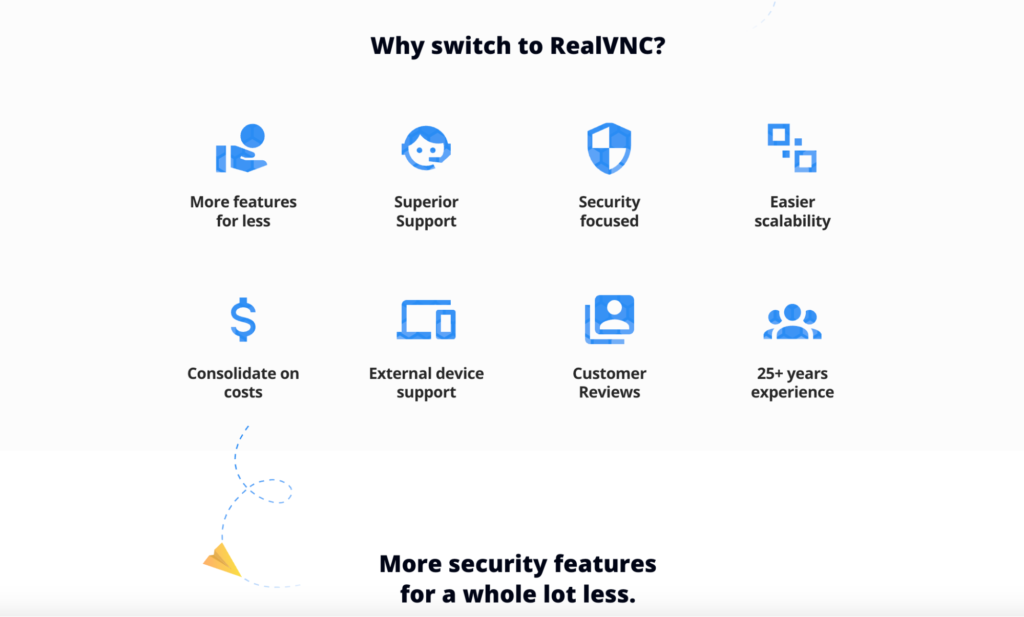
Es fácil de usar y, lo que es más importante, hace su trabajo, dándote la tranquilidad de que tu conexión es segura y fiable. ¿Por qué no lo pruebas gratis? Regístrate hoy para una prueba gratuita de 14 días.
Configurar el acceso remoto en tus dispositivos
Conseguir acceso remoto entre tu iPad y tu Mac es más sencillo de lo que parece, pero hay algunos pasos clave para asegurarte de que todo funciona sin problemas. Sigue esta guía para asegurarte de que tus dispositivos están configurados correctamente, son seguros y están listos para el acceso remoto con RealVNC Connect:
1. Activa Compartir Pantalla en tu Mac
Para empezar, tienes que activar Compartir pantalla en tu Mac. Esto permite que otros dispositivos, como tu iPad, se conecten y controlen un Mac de forma remota.
He aquí cómo hacerlo:
- Selecciona Preferencias del Sistema en tu Mac.
- Haz clic en Compartir.
- En el menú de la izquierda, marca la casilla junto a Compartir pantalla.
- Haz clic en Configuración del ordenador y asegúrate de que está seleccionada la opción “Los espectadores VNC pueden controlar la pantalla con contraseña”.
- Establece una contraseña que será necesaria para el acceso remoto y, a continuación, haz clic en Aceptar.
Ahora, tu Mac está preparado para aceptar conexiones remotas.
2. Descarga e instala RealVNC Connect en tu Mac
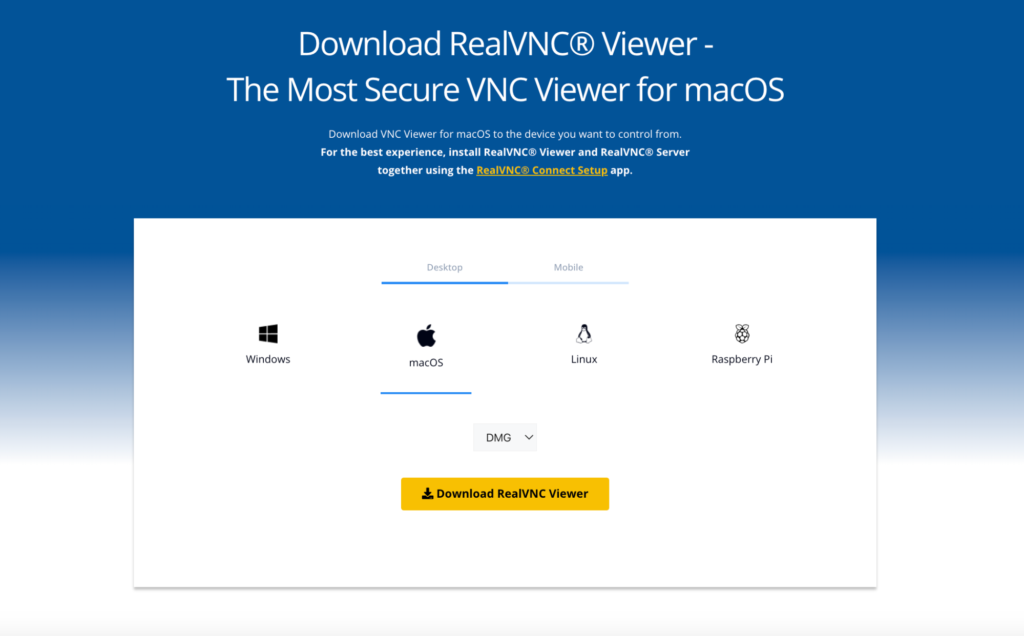
A continuación, tendrás que instalar RealVNC Connect en tu Mac. Este software actúa como el “anfitrión” que permite a tu iPad controlar tu Mac.
- Ve al sitio web de RealVNC y descarga RealVNC Connect para Mac.
- Instala el software y sigue las instrucciones de configuración que aparecen en la pantalla de tu Mac.
- Una vez instalado, inicia sesión con tu cuenta RealVNC. Si aún no tienes una, puedes crearla durante este proceso.
3. Instala RealVNC Connect en tu iPad
Ahora que tu Mac está configurado, es hora de preparar tu iPad para el acceso remoto.
- Ve a la App Store de tu iPad y descarga RealVNC Conéctate.
- Abre la aplicación, inicia sesión con tu cuenta RealVNC y verás una lista de dispositivos disponibles. Tu Mac debería aparecer en esta lista.
4. Asegúrate de que ambos dispositivos están en la misma red Wi-Fi (para la configuración inicial)
Para la primera conexión, tanto tu Mac como tu iPad deben estar en la misma red Wi-Fi. Esto hace que la configuración inicial sea más rápida y estable. Más adelante, podrás conectarte desde redes diferentes sin ningún problema.
5. Conectar y configurar el acceso
Una vez que hayas descargado las aplicaciones necesarias, sigue estos pasos para conectarte y permitir el control remoto:
- Abre RealVNC Connect en tu iPad.
- Selecciona tu Mac en la lista de dispositivos.
- Introduce la contraseña que estableciste anteriormente durante la configuración de Pantalla Compartida en tu Mac.
- Una vez conectado, tendrás control total sobre el escritorio de tu Mac desde tu iPad.
6. Configurar la conmutación de plataformas
RealVNC Connect admite el acceso multiplataforma, lo que te permite cambiar entre distintos sistemas operativos (Mac, Windows, Linux) sin problemas. Puedes configurarlo fácilmente:
- Desde tu Visor RealVNC en el iPad, ve a la configuración y asegúrate de que está activado el Cambio de Plataforma.
- Esto te permite controlar no sólo tu Mac, sino también otros dispositivos que puedas tener, directamente desde tu iPad.
Consejo: Para asegurarte de que tu conexión es segura, activa funciones de seguridad adicionales, como la autenticación multifactor y la pantalla en blanco, para que nadie más pueda ver lo que estás haciendo durante tu sesión remota.
Utilizar el control por conmutador para mejorar la accesibilidad
El Control por Conmutación es una función integrada de accesibilidad que viene con los dispositivos Apple y que te permite controlar varios dispositivos Apple utilizando sólo uno. Con ella, puedes manejar tu Mac desde tu iPad a través de la misma red Wi-Fi, siempre que ambos dispositivos compartan el mismo ID de Apple. A continuación te explicamos cómo configurarlo y sacarle el máximo partido:
1. Activa el Control de Interruptores en tu iPad
- Abre Ajustes en tu iPad.
- Ve a Accesibilidad > Control del interruptor.
- Activa el Control de Interruptor para activarlo.
2. Permite el cambio de plataforma para controlar tu Mac
- Todavía en el menú Control por Botón de tu iPad, ve a Dispositivos.
- Selecciona Permitir cambio de plataforma para controlar tu ordenador.
- Esta opción permite que tu iPad controle tu Mac siempre que ambos estén conectados a la misma red Wi-Fi y al mismo ID de Apple.
3. Añade los interruptores deseados
- En el menú Control de Interruptores, selecciona Interruptores.
- Pulsa Añadir nuevo interruptor y, a continuación, elige una fuente (como la pantalla de tu iPad o un dispositivo externo como un teclado Bluetooth).
- Personaliza las acciones del interruptor en función de cómo quieras controlar tu Mac a distancia (por ejemplo, tocando la pantalla para seleccionar elementos).
4. Utiliza el Control por Botón para acceder a tu Mac
- Una vez que todo esté configurado, puedes utilizar el menú Control por Botón de tu iPad para controlar remotamente tu Mac.
- Utiliza el menú en pantalla para acceder a archivos, abrir apps y navegar por la interfaz de tu Mac, todo desde tu iPad.
Establecer una conexión remota
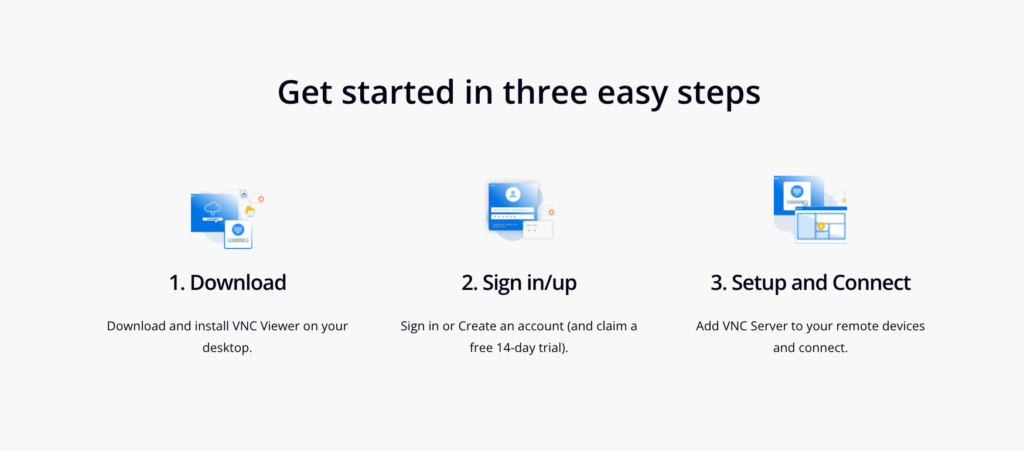
Para establecer una conexión de control remoto con tu Mac desde tu iPad utilizando RealVNC Viewer, sigue estos pasos:
Inicia la aplicación de escritorio remoto en tu iPad (en este caso, RealVNC Viewer).
En la lista de dispositivos disponibles, selecciona tu dispositivo Apple (Mac).
Introduce tus credenciales (el nombre de usuario y la contraseña establecidos durante la configuración de Compartir pantalla del Mac) para establecer una conexión segura.
Espera a que se establezca la conexión, y entonces tu iPad reflejará el escritorio de tu Mac, permitiéndote controlarlo como si estuvieras sentado frente a él.
Ahora, puedes acceder a archivos, aplicaciones y ajustes del sistema directamente desde tu iPad. Con acceso total, podrás gestionarlo todo a distancia con facilidad.
Solución de problemas comunes
Incluso el mejor software de escritorio remoto puede tener problemas de vez en cuando. A continuación te explicamos cómo solucionar los problemas más comunes:
- ¿Tienes problemas de estabilidad de la conectividad? Asegúrate de que ambos dispositivos están conectados a una red estable. Optimizar la transmisión de datos puede implicar reducir la calidad de la imagen o cambiar a una conexión Wi-Fi más fiable.
- ¿Respuesta de entrada lenta? Si hay retraso en las entradas, prueba a bajar la resolución de la pantalla o a desactivar las aplicaciones de fondo innecesarias para minimizar la latencia de la sesión remota.
- ¿Poca compatibilidad de pantalla y resolución? Ajusta la resolución y la configuración de escala en la aplicación de escritorio remoto para asegurarte de que obtienes una visualización clara y legible, tanto si estás en un iPad como en otro dispositivo móvil.
- ¿Te preocupa la seguridad? Asegúrate de que tus sesiones están cifradas con encriptación AES de 256 bits y protocolos TLS. Esto protege tu conexión de cualquier acceso no autorizado.
Consideraciones de seguridad para el acceso remoto
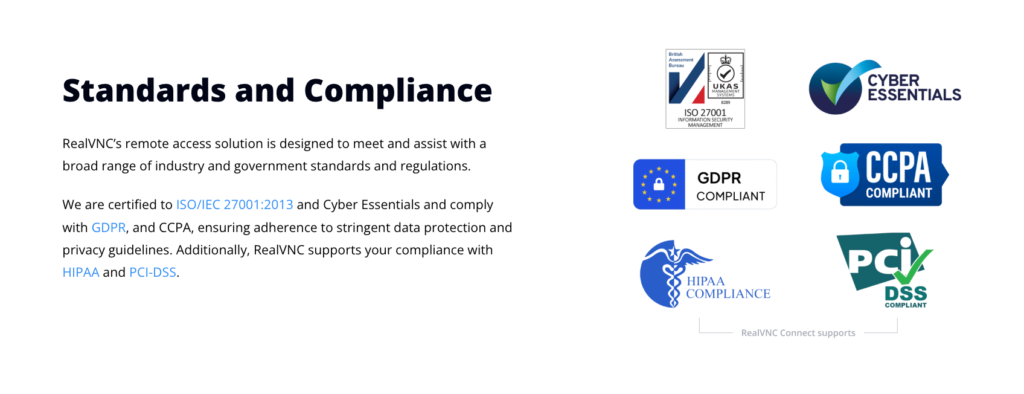
Cuando se trata de acceso remoto, la seguridad es una prioridad absoluta. He aquí cómo mantener segura tu conexión:
- Utiliza una aplicación de escritorio remoto que ofrezca encriptación AES de 256 bits y protocolos TLS, como RealVNC Connect, para proteger tus datos.
- Activa la autenticación multifactor (AMF) para una capa adicional de seguridad.
- Asegúrate de que tanto tu iPad como tu Mac están conectados a una red Wi-Fi segura. Evita las redes públicas cuando accedas a información sensible.
- Actualiza regularmente tu software de escritorio remoto y tus sistemas operativos para beneficiarte de los últimos parches de seguridad.
Funciones avanzadas y consejos
Una vez que domines lo básico, aquí tienes algunas funciones avanzadas para mejorar tu experiencia:
- Una vez configurado el Control por Botón, puedes utilizar tu iPad para controlar otros dispositivos Apple, como un iPhone, un Apple TV o incluso un PC con Windows si está bien configurado.
- Prueba la función de transmisión en alta definición, que te permite obtener una visión clara y nítida de la pantalla de tu Mac, incluso cuando accedes a ella desde lejos.
- Si tu conexión es lenta, puedes bajar la resolución para que la sesión se desarrolle sin problemas, evitando molestos retardos o desconexiones.
- Utiliza la función de cambio de plataforma para controlar varios dispositivos, independientemente de su sistema operativo, todo desde una sola app. Con el cambio de plataforma, puedes controlar no sólo tu Mac, sino también PCs Windows, máquinas Linux, etc., todo desde tu iPad.
Toma el control total de tu Mac con RealVNC Connect
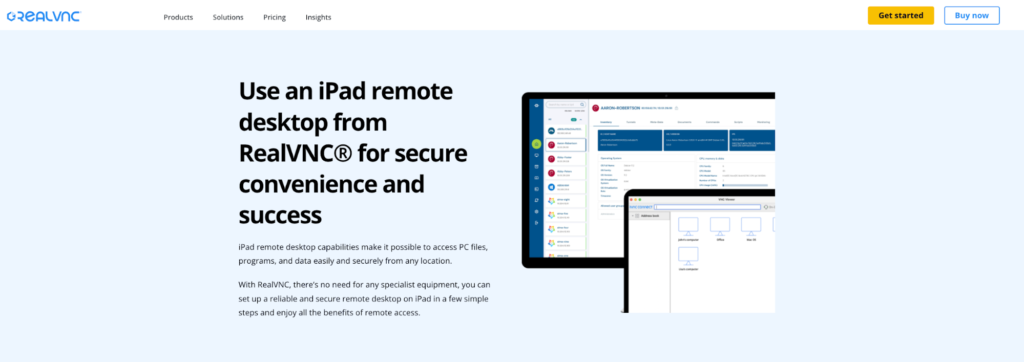
A estas alturas, ya habrás aprendido lo fácil que es acceder a tu Mac desde tu iPad de forma remota.. Si estás preparado para tomar el control de tus dispositivos con la máxima seguridad y conexiones perfectas, ¿por qué no pruebas RealVNC Connect?
Puedes empezar con una prueba gratuita de 14 días, sin necesidad de tarjeta de crédito, y experimentar lo fácil y fiable que puede ser el acceso remoto. Empieza hoy tu prueba gratuita¡!
FAQs para Acceder remotamente al Mac desde el iPad
¿Puedo acceder remotamente a mi Mac desde mi iPad?
Sí, con la aplicación de escritorio remoto adecuada, como RealVNC Connect, puedes controlar fácilmente tu Mac a distancia desde tu iPad.
¿Puedo acceder al escritorio remoto desde el iPad?
Sí, aplicaciones como RealVNC Connect y Chrome Remote Desktop te permiten acceder a un escritorio remoto desde tu iPad.
¿Se puede acceder remotamente a un Mac?
Sí, utilizando una app de escritorio remoto, puedes acceder a distancia a tu Mac desde cualquier dispositivo compatible, incluido un iPad.
¿Puedo ver el escritorio de mi Mac en mi iPad?
Sí, utilizando una app de escritorio remoto, el escritorio de tu Mac aparecerá en la pantalla de tu iPad, permitiéndote controlarlo.
¿Es seguro el acceso remoto del iPad al Mac?
Sí, si utilizas una aplicación como RealVNC Connect con encriptación AES de 256 bits y protocolos TLS, tu conexión será segura.