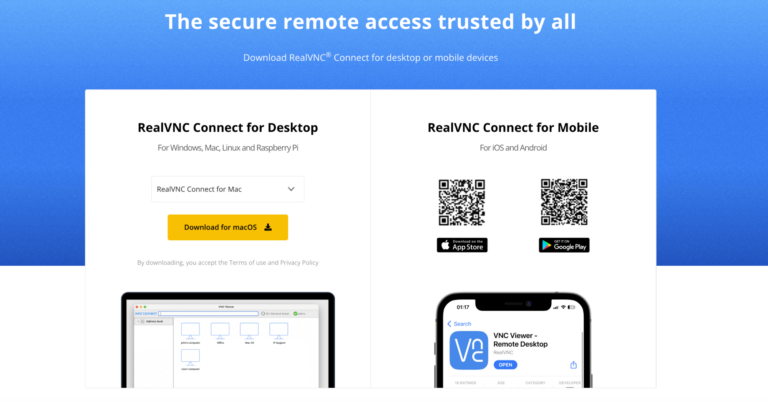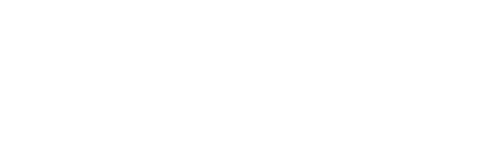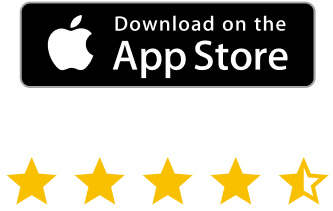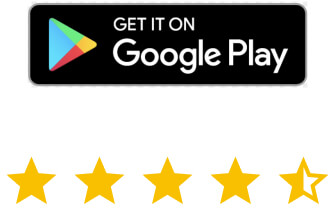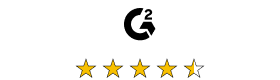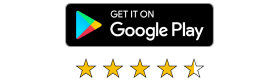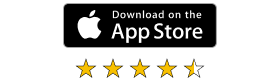Piensa en trabajadores remotos, profesionales informáticos que prestan asistencia, o simplemente en alguien que necesita acceder a tu Mac desde otro dispositivo: todos ellos necesitan establecer conexiones remotas mediante un software de escritorio remoto dedicado.
Sin embargo, no todas las herramientas de acceso remoto son iguales. Aspectos como las conexiones seguras, la compatibilidad del sistema y la experiencia del usuario marcan la diferencia.
Por eso, estamos aquí para ayudarte a encontrar el mejor software de acceso remoto para Mac, cubriendo temas como:
- Cómo elegir el mejor software de asistencia remota evaluando aspectos como la seguridad, la compatibilidad y una experiencia fluida
- Consejos de expertos para ayudarte a empezar con el software de escritorio remoto para Mac
Características esenciales que debes buscar en un software de acceso remoto para Mac
Si buscas un software de acceso remoto para tu Mac, debes centrarte en funciones que garanticen la seguridad, la compatibilidad y el rendimiento.
Además, debes asegurarte de que la herramienta de escritorio remoto puede crecer con tu empresa e incluye las funciones avanzadas que necesitas para seguir siendo productivo. No pases por alto un servicio de atención al cliente fiable, que puede ahorrarte tiempo y dolores de cabeza en el futuro.
Ahora, vamos a explorar en profundidad lo que hay que buscar:
1. Seguridad
La seguridad es una prioridad absoluta. Busca programas con:
- Cifrado de extremo a extremo (como AES 256 bits) para mantener tus datos seguros
- Autenticación multifactor (AMF) para añadir una capa adicional de protección
- Normas mundiales como ISO/IEC 27001:2013, GDPR e HIPAA para evitar costosas violaciones de datos
- Registro de sesiones y pistas de auditoría para saber quién ha accedido a tus sistemas y qué acciones ha realizado
- Controles de acceso granulares para especificar quién puede acceder a áreas concretas de tu red
- Lista blanca de IP para restringir el acceso en función de las direcciones IP aprobadas, añadiendo una capa adicional de seguridad
- Tiempos de espera de sesión automáticos para desconectar las sesiones inactivas y reducir el riesgo de acceso no autorizado
- Secreto perfecto hacia adelante (PFS) para mantener seguras las sesiones pasadas y futuras, incluso si una clave de sesión se ve comprometida
- Control de Acceso Basado en Funciones (RBAC) para gestionar los permisos dentro de tu organización asignando funciones específicas a los usuarios
- Capacidad de borrado remoto para borrar todos los datos de un dispositivo perdido o robado
RealVNC Connect nos permite asistir de forma segura a nuestro equipo sin comprometer nuestra privacidad o seguridad.
Paul Reeves, Production Engineer at Aardman Animations
2. Compatibilidad entre plataformas
Aunque busques una solución de acceso remoto para Mac, lo mejor es que tu software funcione en distintos dispositivos, como Windows, Linux, iOS o Android. Esto ayuda a garantizar que todos los miembros de tu equipo puedan permanecer conectados, independientemente del dispositivo que utilicen.
Esta compatibilidad entre plataformas es importante porque algunos usuarios pueden necesitar conectarse a su Mac desde dispositivos móviles, como los dispositivos Android, que son muy utilizados. Además, es posible que necesites acceder a un ordenador remoto que ejecute Windows o Linux, por lo que es esencial que tu software admita el acceso remoto al escritorio a través de estos sistemas.
3. Rendimiento
Elige un software optimizado para la velocidad y la baja latencia. Busca funciones como la calidad de visualización adaptativa, que puede ajustarse a las diferentes condiciones de la red. Esto proporcionará una experiencia fluida incluso con un ancho de banda menor.
Un alto rendimiento es clave para mantener la productividad de tu equipo. En una prueba de soluciones de acceso remoto populares, ScienceSoft descubrió que RealVNC tenía la latencia más baja.
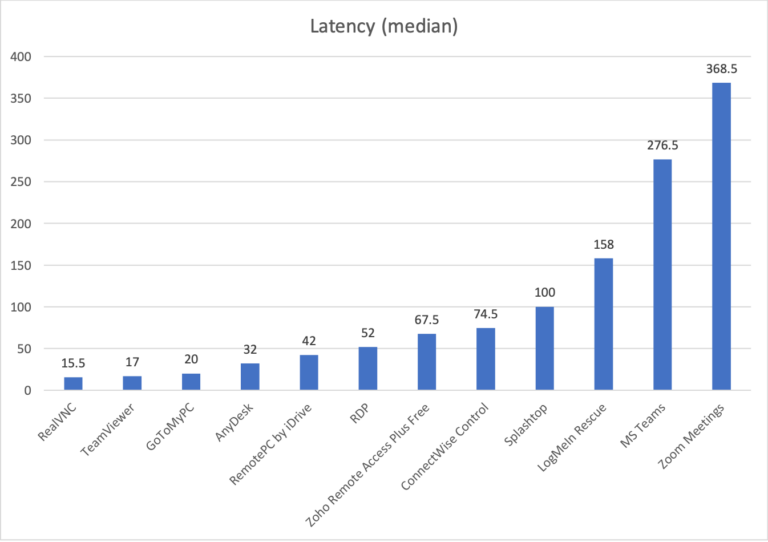
4. Facilidad de uso
Cuando decimos facilidad de uso del software de acceso remoto, nos referimos a esto:
- Instalación sencilla – el software debe ser rápido y fácil de instalar, con instrucciones claras que te permitan ponerlo en marcha en cuestión de minutos.
- Interfaz fácil de usar – La clave es una interfaz limpia e intuitiva. Las funciones deben ser fácilmente accesibles, y el diseño debe minimizar la curva de aprendizaje para todos los usuarios.
- Funciones accesibles – Tareas como iniciar una sesión remota, transferir archivos o activar el acceso desatendido deben ser sencillas y directas.
- Recursos de ayuda integrados – Los recursos de ayuda accesibles y de resolución rápida de problemas, como las guías dentro de la aplicación o las preguntas frecuentes, deben estar disponibles en todo momento.
- Coherencia entre dispositivos – el software debe funcionar bien en distintos dispositivos para ofrecer una experiencia coherente (incluidos Mac, PC con Windows y dispositivos móviles).
5. Escalabilidad
Tu software de acceso remoto debe ser capaz de expandirse con tu organización sin comprometer el rendimiento ni la seguridad. Esto es lo que debes tener en cuenta:
- Añadir usuarios y dispositivos – A medida que tu equipo crezca, necesitarás un software que pueda añadir fácilmente nuevos usuarios y admitir un número cada vez mayor de dispositivos.
- Expansión de la red – esto significa soportar más conexiones simultáneas, gestionar múltiples sesiones y cumplir las métricas de rendimiento durante el tráfico elevado.
- Opciones de despliegue flexibles – La posibilidad de elegir entre modelos de implantación locales, basados en la nube o híbridos es imprescindible.
- Funciones de gestión avanzadas – Busca un software de acceso remoto con funciones de gestión avanzadas, como paneles centralizados, controles de acceso basados en roles (RBAC) y capacidades de despliegue masivo.
- Eficiencia de costes – Esto incluye precios escalonados en función del número de usuarios o dispositivos, modelos de pago por uso o descuentos por compromisos a largo plazo.
6. Funciones avanzadas
Más allá de lo básico, algunas de estas funciones avanzadas pueden aumentar la productividad:
- Impresión remota – Imprime fácilmente desde tu Mac remoto a una impresora local.
- Transferencia de archivos – mueve archivos entre dispositivos sin complicaciones.
- Grabación de sesiones – útil para formación o auditoría.
- Soporte multimonitor – esencial si utilizas varios monitores.
7. Atención al cliente
Incluso con un gran software, pueden surgir problemas. Comprueba si el proveedor ofrece atención al cliente 24 horas al día, 7 días a la semana, y si tiene un soporte sólido y una base de conocimientos o foros comunitarios para ayudar cuando sea necesario.
Compatibilidad y rendimiento específicos para Mac
Si eres un profesional informático, un director de empresa o alguien que invierte mucho en macOS, elegir un software de acceso remoto explícitamente optimizado para Mac es imprescindible.
Esto se debe a que macOS tiene características únicas que las soluciones genéricas de acceso remoto pueden no soportar totalmente. Esto puede dar lugar a un rendimiento inferior y a problemas de compatibilidad.
Vamos a nombrar algunas:
- Soporte multimonitor. Esto es especialmente importante para los usuarios de Mac que dependen de varias pantallas para su flujo de trabajo. Una herramienta de acceso remoto optimizada debe ser capaz de manejar múltiples monitores, permitiéndote controlar, ver y cambiar entre ellos sin fallos ni caídas de rendimiento.
- Impresión remota. Otra característica vital de las soluciones de escritorio remoto es que, cuando son totalmente compatibles, te permiten imprimir documentos desde tu Mac remoto directamente en una impresora local.
- Transferencias de archivos. Esto es esencial para los profesionales informáticos que necesitan mover archivos grandes entre dispositivos locales y remotos de forma rápida y segura.
¿Sabías que RealVNC Connect se ha diseñado teniendo en cuenta estas consideraciones técnicas?
Esencialmente, RealVNC ofrece una aplicación nativa para Mac que se integra bien con macOS. Es compatible con las últimas versiones de macOS, y garantiza una compatibilidad total con funciones de Mac como:
- Compatibilidad con pantalla Retina
- Protocolos de seguridad a nivel de sistema
- Integración avanzada del sistema de archivos (APFS)
¿Tienes curiosidad por saber más? Echa un vistazo a RealVNC para Mac, gratis, hoy mismo.
Los mejores programas de acceso remoto para Mac
En esta sección, exploraremos algunas de las mejores soluciones de acceso remoto disponibles para usuarios de Mac, incluyendo un análisis en profundidad de RealVNC Connect y una comparación con otras opciones populares como TeamViewer, LogMeIn y Splashtop.
RealVNC Connect
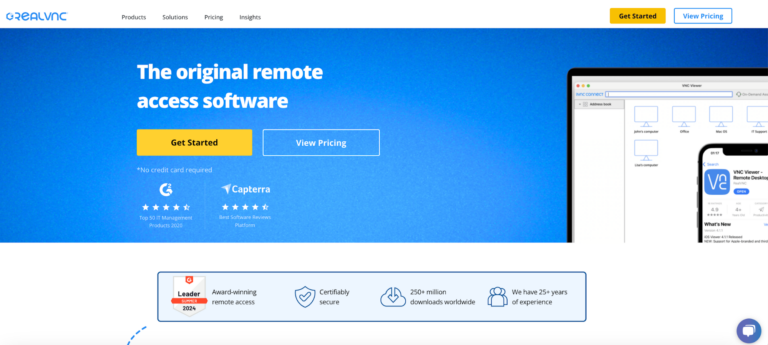
RealVNC Connect es una solución líder de acceso remoto, conocida por:
- Facilidad de uso
- Funciones de seguridad sólidas
- Compatibilidad entre plataformas
- Múltiples casos de uso en varios sectores
El software de asistencia remota está diseñado para uso personal y comercial y es compatible con varios dispositivos, como Mac, Windows, Linux, Raspberry Pi, iOS y Android. Los usuarios consideran que esta versatilidad es una de las características clave para las empresas con diversos entornos informáticos que necesitan acceder constantemente a los dispositivos de forma remota.
Seguridad y privacidad
Una de las características más destacadas de RealVNC Connect es su énfasis en la seguridad. He aquí por qué:
- La solución de escritorio remoto utiliza encriptación AES de 256 bits de extremo a extremo, lo que significa que tus datos están protegidos de accesos no autorizados durante la transmisión.
- RealVNC Connect implementa Perfect Forward Secrecy, lo que significa que las sesiones pasadas permanecen seguras incluso si se compromete una clave de sesión.
- La aplicación de escritorio remoto también admite la autenticación multifactor (MFA), que supone una capa adicional de protección para tus sesiones remotas.
- Los controles de acceso granulares permiten a los administradores definir quién puede acceder a partes concretas de tu red y qué puede hacer.
- RealVNC no puede ver lo que ocurre durante una sesión remota, por lo que todas tus actividades permanecen privadas.
- Si la privacidad es una prioridad absoluta, debes saber que el software de escritorio remoto cumple normas mundiales como GDPR, HIPAA e ISO/IEC 27001:2013.
Rendimiento y usabilidad
RealVNC Connect se ajusta automáticamente al ancho de banda de la red. Esto reduce la latencia y mejora la capacidad de respuesta durante una conexión remota (ideal para quienes necesitan acceder a su Mac desde lugares con velocidades de Internet variables).
Otro punto fuerte de RealVNC Connect es su facilidad de uso. Presenta una interfaz intuitiva por la que es fácil navegar, incluso para usuarios no expertos en tecnología.
El software también admite impresión remota, transferencia de archivos y configuraciones multimonitor, lo que aumenta la productividad de los usuarios con flujos de trabajo más complejos.
Además, la solución de escritorio remoto para Mac proporciona acceso remoto desatendido. Esta prestación te permite acceder y controlar un Mac (o cualquier otro dispositivo compatible) a distancia sin necesidad de que haya alguien físicamente presente en el ordenador remoto. Piensa en los equipos de soporte informático que necesitan acceder urgentemente a dispositivos remotos.
Características únicas
RealVNC Connect ofrece algunas características únicas destacadas que lo diferencian de otras soluciones de acceso remoto:
- Audio remoto te permite escuchar el audio del Mac remoto en tu dispositivo local, lo que es estupendo para trabajos multimedia o presentaciones.
- MFA para Conexiones – proporciona una amplia gama de métodos MFA para que los usuarios autentiquen las conexiones.
- Grabación de sesiones – La posibilidad de grabar sesiones remotas para su posterior revisión, una función muy valiosa para fines de formación, cumplimiento o resolución de problemas.
RealVNC también ofrece una prueba gratuita de 14 días. Pruébalo hoy mismo¡!
Comparación con otras opciones populares

Cuando se trata de soluciones de acceso remoto para Mac, existen otras opciones muy conocidas. Cada una ofrece su propio conjunto de funciones y modelos de precios.
En esta sección, exploraremos otros programas de escritorio remoto, como TeamViewer, LogMeIn y Splashtop, y los compararemos con RealVNC Connect para responder a esa pregunta.
1. TeamViewer
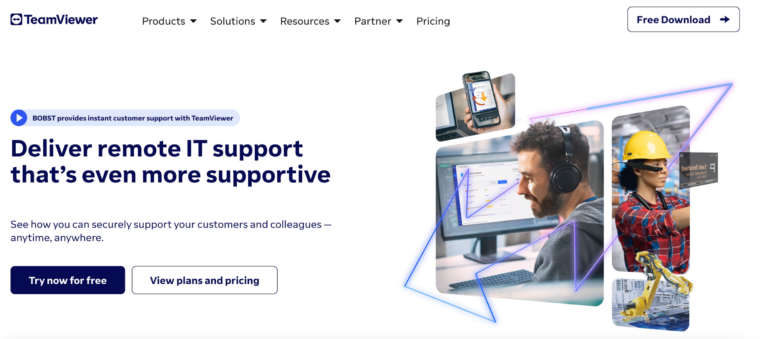
TeamViewer es una de las herramientas de acceso remoto más populares en todo el mundo. Se utiliza tanto para uso personal como empresarial gracias a funcionalidades como el control remoto, la transferencia de archivos y la pantalla compartida.
TeamViewer es ideal para empresas que necesitan una solución de acceso remoto con herramientas de colaboración y para particulares que requieren funciones de asistencia remota. Pero antes de considerar esta herramienta, asegúrate de revisarla en profundidad y ver si Teamviewer es realmente seguro para tu organización.
2. LogMeIn
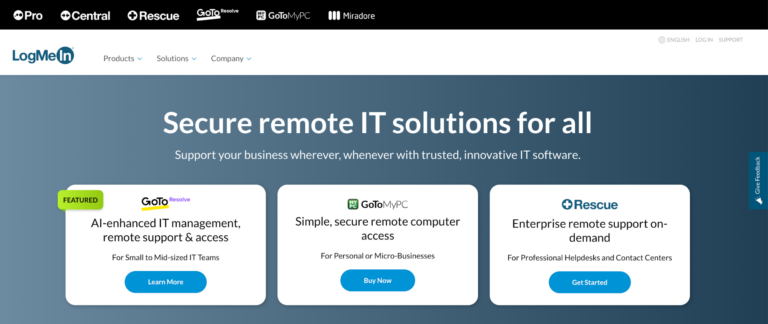
LogMeIn es otro actor importante en el mercado del acceso remoto y es fuerte en gestión de TI y asistencia remota. Ofrece una amplia gama de funciones, como transferencia de archivos, impresión remota y 1 TB de almacenamiento en la nube.
LogMeIn es lo mejor para los profesionales de TI y las empresas que gestionan grandes redes. Pero ¿es seguro LogMeIn?? En pocas palabras, sí. Sin embargo, todo depende de tus objetivos de seguridad.
3. Splashtop
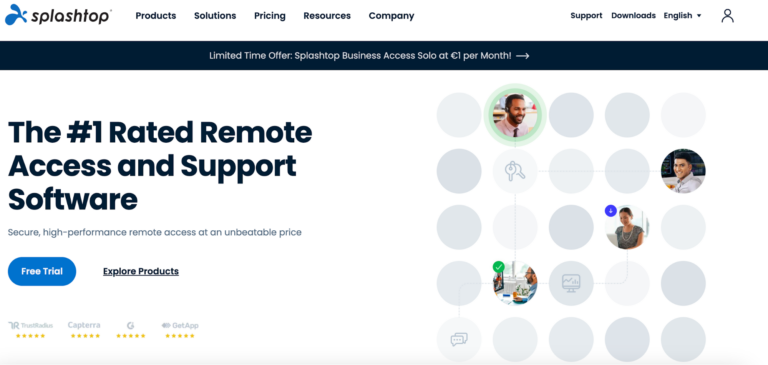
Splashtop es conocido por su asequibilidad y facilidad de uso. Proporciona funciones esenciales de acceso remoto, como control remoto, transferencia de archivos e impresión remota.
Splashtop es ideal para particulares, pequeñas empresas e instituciones educativas que buscan una solución de acceso remoto sencilla y económica. En La seguridad de Splashtoplo mejor es comprobar que cumple todas las normativas y certificados importantes y que los incidentes de seguridad son mínimos.
Configuración y uso de RealVNC Connect en Mac
RealVNC Connect es una potente solución de acceso remoto diseñada para funcionar en macOS, y estamos aquí para mostrarte por qué. En la siguiente sección, te guiaremos a través de todos los pasos necesarios para instalar y configurar RealVNC Connect en tu Mac.
Instalación y configuración
Exploremos cómo configurar RealVNC para Mac de forma sencilla y directa.
Paso 1: Descarga e instala RealVNC Connect
1. En el dispositivo que quieras controlar (Servidor RealVNC)
- Descarga la aplicación de configuración del servidor RealVNC Connect para macOS.
- Haz clic en el botón “Descargar para macOS”.
- Una vez finalizada la descarga, abre el instalador y haz clic en “Aceptar e instalar”.
- Tras la instalación, se te pedirá que inicies una prueba gratuita o que accedas a tu cuenta RealVNC existente. Selecciona tu opción y haz clic en “Iniciar”.
- Si eliges la opción de contraseña VNC por defecto, anota la contraseña. La necesitarás para futuras conexiones.
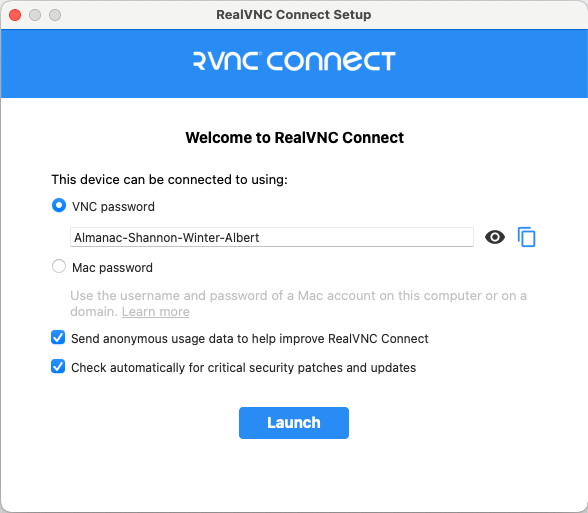
Nota: Si utilizas macOS Mojave o posterior, debes conceder permisos de Grabación de pantalla y Accesibilidad a RealVNC Connect, o puede que veas una pantalla en blanco o que tengas acceso limitado.
2. En el dispositivo desde el que quieres controlar (RealVNC Viewer)
- Descarga la aplicación de instalación del visor de RealVNC Connect para macOS.
- Haz clic en el botón “Descargar para macOS” y sigue el mismo proceso de instalación que arriba.
- Inicia sesión con las credenciales de tu cuenta RealVNC. Si no tienes una cuenta, crea una e inicia una prueba gratuita de 14 días.
- Una vez iniciada la sesión, tus dispositivos remotos aparecerán automáticamente en tu cuenta RealVNC. Haz doble clic en el dispositivo al que quieras conectarte.
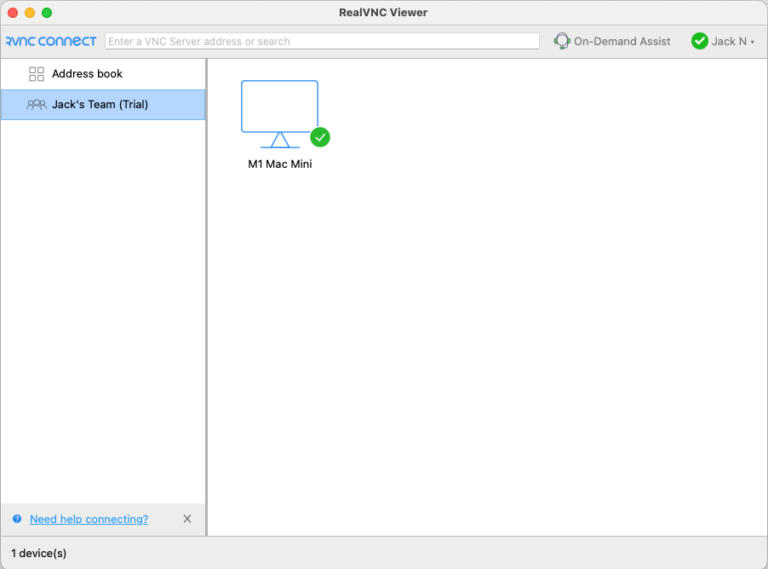
Paso 2: Configurar RealVNC Connect
- Preferencias de la sesión
- En la configuración del Visor, personaliza las preferencias de tu sesión para optimizar tu flujo de trabajo. Por ejemplo, activa el uso compartido del portapapeles, la transferencia de archivos y la impresión remota para simplificar tus tareas a distancia.
- Permisos y acceso
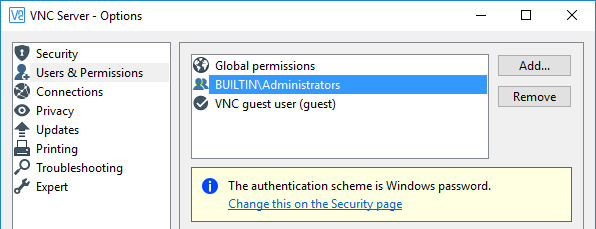
- Si seleccionaste la opción de contraseña de macOS durante la configuración, asegúrate de que los usuarios adecuados tienen permiso para conectarse remotamente. Por defecto, sólo los administradores tienen permiso para acceder remotamente al otro Mac.
- Para añadir más usuarios, entra en manage.realvnc.com y añádelos a tu equipo (según tu plan), especificando a qué dispositivos tienen acceso.
Paso 3: Conéctate a un dispositivo remoto
- Abrir RealVNC Viewer
- En el dispositivo de control, abre RealVNC Viewer. Verás una lista de dispositivos disponibles.
- Haz doble clic en el dispositivo al que quieras conectarte.
- Comprobación de identidad
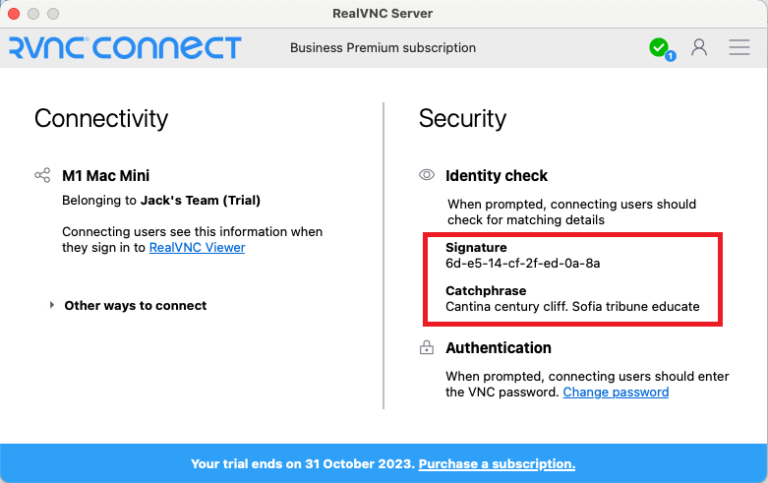
- La primera vez que te conectes a un servidor RealVNC, RealVNC Viewer mostrará una pantalla de Comprobación de identidad. Verifica que te estás conectando al dispositivo correcto comprobando la Frase Clave y la Firma mostradas.
3. Autentifica
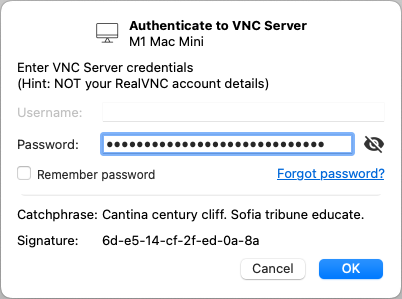
- Introduce la contraseña o las credenciales establecidas durante la configuración, y ya estarás conectado y listo para acceder remotamente a otros dispositivos Mac.
Consejo profesional: Configura los ajustes del Servidor VNC para permitir conexiones sin requerir la presencia física en el Mac remoto para el acceso desatendido.
Consejos y buenas prácticas
Para sacar el máximo partido a RealVNC Connect en tu Mac, aquí tienes algunos consejos de expertos que debes tener en cuenta:
1. Si quieres optimizar el rendimiento
- Ajusta la configuración del ancho de banda si notas retrasos o un rendimiento lento. Reduce la calidad del color o desactiva funciones como el fondo de escritorio para mejorar la capacidad de respuesta.
- Siempre que sea posible, utiliza una conexión por cable en lugar de depender del WiFi. Esto ayuda a reducir la latencia y proporciona una conexión más estable.
- Mantén RealVNC Server y Viewer actualizados a las últimas versiones para obtener mejoras de rendimiento y correcciones de seguridad.
2. Si quieres aumentar la seguridad
- Configura la autenticación multifactor (AMF) para añadir una capa adicional de seguridad.
- Utiliza contraseñas fuertes y únicas para todas las cuentas utilizadas para el acceso remoto.
- Limita lo que pueden hacer los usuarios remotos ajustando los permisos (especialmente en sectores como el financiero o el sanitario). Desactiva funciones como la transferencia de archivos o el uso compartido del portapapeles si no son necesarias.
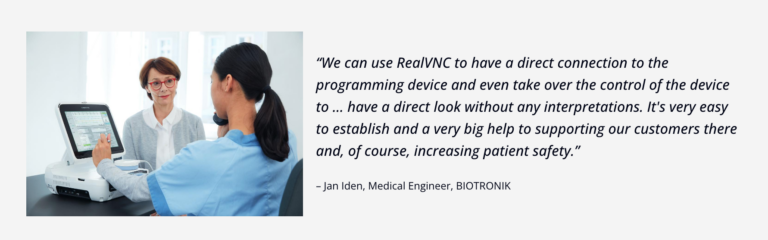
3. Si quieres personalizar el software de escritorio remoto de RealVNC para tu sector
- Para soporte informático: Configura el acceso desatendido y el registro de sesiones para realizar un seguimiento de las actividades durante las sesiones de asistencia remota.
- Para sanidad o fabricación: Si te conectas a dispositivos con varias pantallas, activa la compatibilidad con varios monitores. Esto te ayudará a ver e interactuar con todas las pantallas simultáneamente cuando supervises diferentes sistemas o equipos a distancia.
- Para la educación: Utiliza la grabación de sesiones para crear tutoriales o revisar sesiones remotas, lo que es genial para dar feedback a los alumnos.
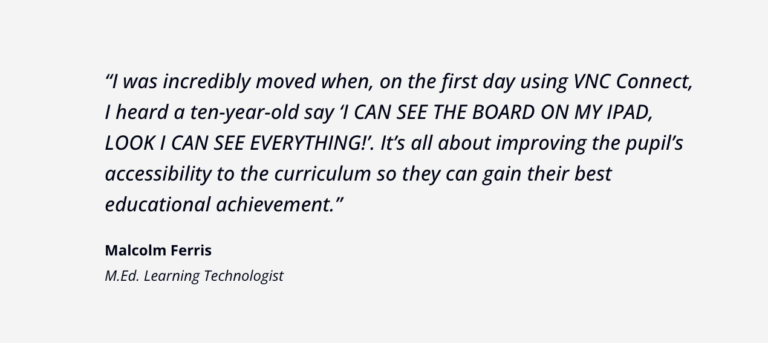
4. Si quieres solucionar problemas comunes
- Si ves una pantalla en blanco o sólo tienes acceso de visualización, comprueba que los permisos de Grabación de pantalla y Accesibilidad están permitidos en la configuración de macOS. Sin ellos, RealVNC Connect no puede interactuar plenamente con tu Mac.
- Para los problemas de conexión, asegúrate de que el Mac está encendido, conectado a Internet y de que se está ejecutando RealVNC Server. Comprueba también que los cortafuegos o el software antivirus no estén bloqueando el tráfico de RealVNC.
- Si obtienes errores de autenticación, vuelve a comprobar tus datos de acceso. Si utilizas la opción de contraseña de macOS, confirma que el nombre de usuario y la contraseña coinciden con la cuenta del Mac remoto.
Puedes tenerlo todo... y es gratis durante 14 días
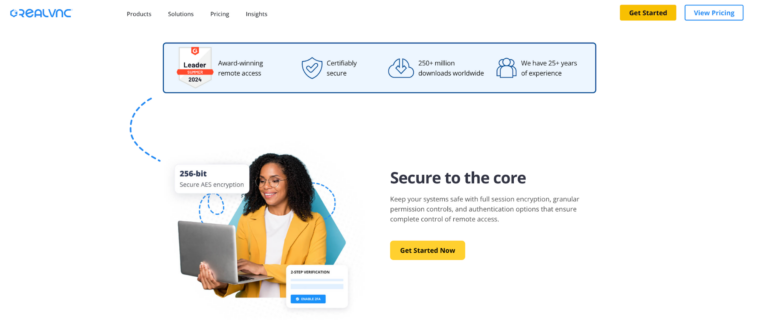
Cuando trabajas a distancia, necesitas herramientas que funcionen, sin complicaciones ni compromisos. Creado teniendo en cuenta las necesidades específicas de los usuarios de Mac, RealVNC hace precisamente eso, como deberían hacerlo las mejores herramientas de acceso remoto.
He aquí por qué:
- Nuestra seguridad no duerme. Con el cifrado AES de 256 bits y la autenticación multifactor, no tienes que preocuparte por la seguridad de tus datos.
- El rendimiento de las conexiones remotas se adapta a tu ritmo. RealVNC Connect está optimizado para macOS, por lo que no sólo obtendrás compatibilidad, sino una experiencia que se siente tan rápida y receptiva como si estuvieras sentado frente a tu Mac.
- Hemos creado una solución para cada situación. ¿Necesitas gestionar varios Mac en un equipo disperso? RealVNC Connect te ofrece acceso desatendido y permisos personalizados.
Pero no te conformes con nuestra palabra. Imagina cuánto más tranquilo podría ser tu día con un acceso fiable y seguro a tu Mac, estés donde estés. Prueba RealVNC Connect gratis durante 14 días y comprueba tú mismo la diferencia.
Preguntas frecuentes
¿Cuál es el mejor software de control remoto para Mac?
RealVNC Connect está considerado uno de los mejores programas de control remoto para Mac debido a sus sólidas funciones de seguridad, compatibilidad multiplataforma y facilidad de uso. Ofrece encriptación de extremo a extremo, autenticación multifactor y acceso remoto de alto rendimiento, incluso en condiciones de red variables. Pero la mejor elección dependerá siempre de tus necesidades y preferencias específicas.
¿Puedes hacer acceso remoto en un Mac?
Sí, puedes hacer acceso remoto en un Mac utilizando programas como RealVNC Connect, TeamViewer o Apple Remote Desktop. Estas herramientas te permiten controlar y acceder a tu Mac desde otro dispositivo en un entorno seguro, y ofrecen funciones adicionales como transferencia de archivos, impresión remota y grabación de sesiones.
¿Existe un Escritorio Remoto gratuito para Mac?
Sí, RealVNC Connect ofrece una prueba gratuita de 14 días para su software de escritorio remoto en Mac. Además, la función Compartir Pantalla de Apple ofrece una opción básica e integrada para el acceso remoto al escritorio, pero carece de funciones avanzadas como la compatibilidad con varios monitores y la impresión remota.
¿Existe un mando a distancia para Mac?
Sí, existen varias opciones de software de control remoto para Mac, como RealVNC Connect, Splashtop o LogMeIn. Estas herramientas de acceso remoto te permiten controlar a distancia tu Mac desde otro dispositivo, facilitando la realización de tareas como la transferencia de archivos, la instalación de software y la resolución de problemas.
¿Es gratuito Apple Remote Desktop?
No, Apple Remote Desktop no es gratuito. Es una aplicación de pago disponible en el Mac App Store. Sin embargo, existen alternativas gratuitas como la prueba gratuita de RealVNC Connect o herramientas como Chrome Remote Desktop y HelpWire.
¿Permite Apple el acceso remoto?
Sí, Apple permite el acceso remoto a los Mac mediante funciones como Compartir pantalla y software de terceros como RealVNC Connect. Estas herramientas te permiten acceder y controlar los Mac desde otros dispositivos, ya sea dentro de la misma red o a través de Internet.
¿Cómo puedo saber si alguien está accediendo remotamente a mi Mac?
Si alguien está accediendo remotamente a tu Mac, podrías notar una actividad inusual, como que el cursor se mueve por sí solo o que las aplicaciones se abren sin que tú las introduzcas. Comprueba la configuración de Pantalla Compartida o busca aplicaciones no autorizadas instaladas en tu sistema.