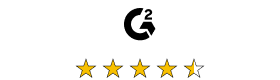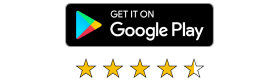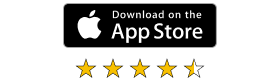Téléchargez Remote Desktop de RealVNC pour accéder aux appareils Windows, Mac, Linux et Raspberry Pi
Téléchargez la solution Remote Desktop de RealVNC® et découvrez la puissance d'un accès à distance transparent et sécurisé.
Que vous ayez besoin de vous connecter avec des collègues dans le monde entier, d'effectuer un dépannage technique à distance ou d'accéder aux ressources du bureau lorsque vous êtes en déplacement, RealVNC offre une plateforme de bureau à distance axée sur la sécurité et riche en fonctionnalités. Téléchargez l'application Remote Desktop et connectez-vous en quelques étapes simples.
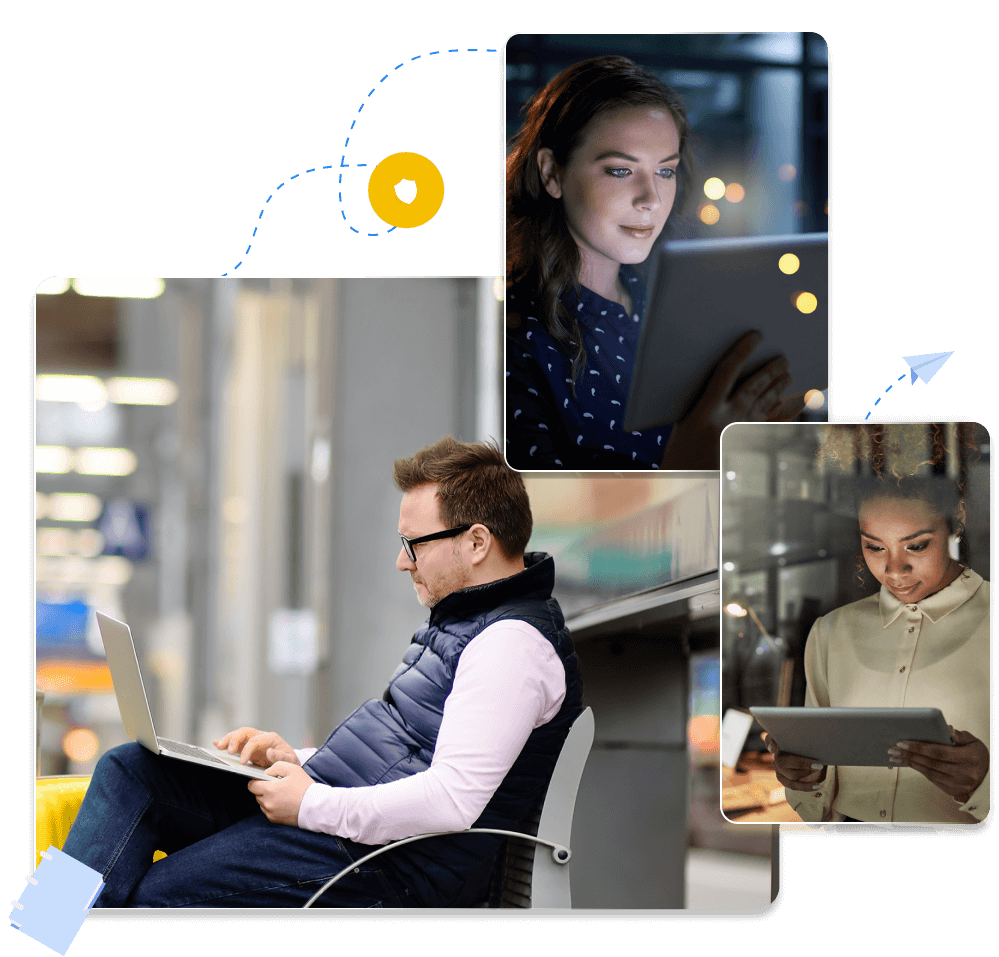
De quels composants avez-vous besoin pour le téléchargement
d’une connexion de bureau à distance ?
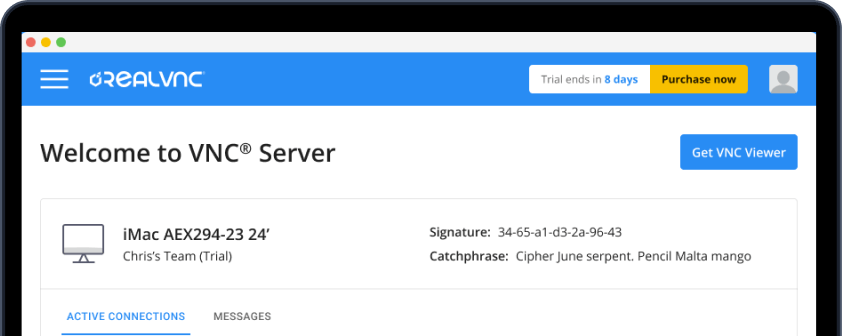
VNC Server
VNC Server est le composant serveur de la connexion au bureau à distance. Le composant serveur doit être téléchargé sur l’appareil que vous souhaitez contrôler à distance. Il capture l’écran de cet appareil et l’envoie en toute sécurité à l’observateur.
Vous pouvez télécharger VNC Server ici et l’utiliser avec le logiciel unifié de Remote Desktop de RealVNC Connect. Il peut également être téléchargé seul et utilisé avec un logiciel de visualisation tiers, mais il fonctionne mieux avec RealVNC Viewer.
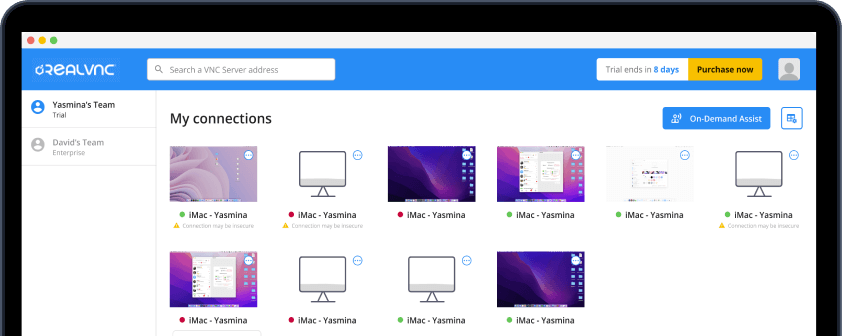
VNC Viewer
VNC Viewer est le composant client qui est téléchargé sur l’appareil utilisé pour contrôler un autre appareil à distance. Il capture les entrées provenant d’une souris, d’un clavier ou d’un écran tactile et les envoie au serveur pour permettre le contrôle à distance.
Vous pouvez terminer le téléchargement du client de Remote Desktop de VNC Viewer ici. Comme pour VNC Server, vous pouvez l’utiliser avec un logiciel serveur tiers, mais il fonctionne mieux dans le cadre de la solution d’accès à distance unifiée RealVNC Connect.
RealVNC Connect
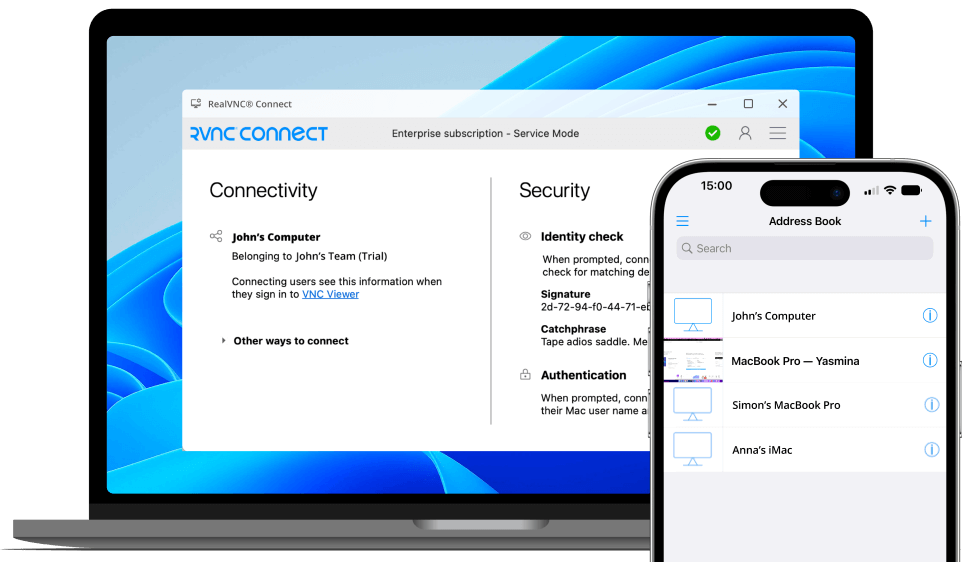
Le téléchargement du logiciel Remote Desktop de RealVNC Connect consolide VNC Server et VNC Viewer en une plateforme unifiée et facile à installer. Cela vous permet d’accéder à des fonctionnalités avancées que vous n’auriez pas en utilisant des applications tierces, y compris la connectivité de bureau et mobile, le chat en temps réel, le partage de fichiers, et plus encore.
RealVNC Connect offre également la meilleure sécurité pour votre connexion de bureau à distance grâce à des fonctions de sécurité intégrées de niveau entreprise comprenant le cryptage de bout en bout, l’authentification multifacteur, l’accès granulaire et le contrôle des autorisations des utilisateurs.
Terminer le téléchargement de la connexion à
Remote Desktop de RealVNC
Configurez votre compte RealVNC
Avant de télécharger la solution Remote Desktop de RealVNC Connect, vous devez créer un compte RealVNC. Saisissez vos coordonnées, vérifiez votre adresse e-mail et configurez l’authentification multifacteur pour plus de sécurité.
La création de votre compte RealVNC lancera également votre essai gratuit de 14 jours.
Téléchargez VNC Server et exécuter le programme d'installation
Accédez à la page de téléchargement de VNC Server du site web RealVNC sur l’appareil que vous souhaitez contrôler. Si vous utilisez un appareil mobile, vous pouvez également rechercher RealVNC dans votre app store. Sélectionnez le système d’exploitation correspondant à votre appareil et lancez l’installation du Remote Desktop.
Entrez vos identifiants RealVNC
Une fois RealVNC Connect installé, vous devez entrer vos identifiants RealVNC. qui correspondent à l’adresse e-mail et au mot de passe robuste que vous avez définis précédemment.
Téléchargez VNC Viewer et exécutez le programme d'installation
L’étape suivante doit être réalisée sur l’appareil que vous souhaitez utiliser pour le contrôle. Vous pouvez installer Remote Desktop de VNC Viewer à partir de notre site web ou en le recherchant dans votre app store.
Suivez les instructions qui s’affichent à l’écran et connectez-vous à l’aide de vos identifiants RealVNC. Si vous utilisez l’authentification multifacteur, vous devrez vérifier votre identité à l’aide des méthodes que vous avez choisies précédemment.
Connectez-vous à votre bureau à distance et profitez d'un accès à distance fluide et sécurisé depuis n'importe où
Après vous être connecté, votre appareil distant devrait apparaître automatiquement dans Teams.
Il vous suffit de double-cliquer sur l’appareil auquel vous souhaitez vous connecter. Il vous sera demandé d’authentifier votre identité, il ne s’agit pas de vos informations d’identification RealVNC. Au lieu de cela, vous vous connecterez à l’aide de l’Active Directory ou du nom d’utilisateur/mot de passe que vous utilisez normalement pour vous connecter au bureau auquel vous accédez à distance.
Vous pouvez maintenant accéder à votre bureau à distance. Grâce à l’optimisation automatique des vitesses réseau, à la capture directe du rendu et aux fonctionnalités de bureau virtuel, vous pouvez profiter d’un bureau à distance totalement immersif, hyperréactif et sécurisé.
Sur quelles plateformes pouvez-vous installer la solution
Remote Desktop de RealVNC ?
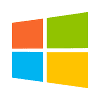
Téléchargement du Remote Desktop pour Windows
Notre téléchargement de Remote Desktop pour Windows vous permet d’accéder et de contrôler votre bureau Windows depuis votre PC, votre tablette ou votre téléphone portable. RealVNC Connect prend en charge les versions les plus récentes de Windows avec des téléchargements faciles du bureau à distance pour Windows 10 et Windows 11. Il est également rétrocompatible avec les versions antérieures jusqu’à Windows 7. La prise en charge multiplateforme de VNC Connect signifie que vous avez également la possibilité de vous connecter à votre bureau Windows à partir d’appareils dotés de différents systèmes d’exploitation.

Téléchargement de Remote Desktop pour Mac
Grâce aux capacités multiplateformes de RealVNC, il suffit de télécharger VNC Server sur votre Mac pour le contrôler à distance depuis n’importe quel appareil que vous utilisez. Le téléchargement de l’application Remote Desktop peut être installé sur la dernière version de MacOS (MacOS Ventura) ainsi que sur toutes les versions antérieures du système d’exploitation jusqu’à OS X Yosemite.
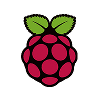
Téléchargement de Remote Desktop pour Linux, Raspberry Pi, et autres
En plus de Mac et Windows, vous pouvez utiliser VNC Connect sur n’importe laquelle de nos plateformes prises en charge. Vous pouvez accéder à votre appareil Linux et le faire fonctionner en installant VNC pour Ubuntu, ou vous connecter à votre appareil Raspberry Pi depuis n’importe où. Grâce au téléchargement de notre application Remote Desktop, vous pouvez même utiliser VNC Viewer sur les appareils mobiles iOS et Android, afin d’accéder facilement à votre bureau lorsque vous êtes en déplacement.
FAQ sur le téléchargement de Remote Desktop
Vous voulez télécharger Remote Desktop pour Windows 10 ?
Windows 10 et 11 Pro disposent d’une fonctionnalité de bureau à distance intégrée. Cependant, de nombreux utilisateurs de Windows téléchargent des solutions de bureau à distance pour optimiser la productivité, l’efficacité et la sécurité de leur entreprise.
RealVNC offre une rétrocompatibilité avec toutes les versions de Windows (jusqu’à Windows 7), ce qui prolonge considérablement la durée de vie des parcs informatiques des entreprises et offre des fonctionnalités supplémentaires aux utilisateurs.
L'installation de Remote Desktop est-elle gratuite ?
Vous pouvez installer Remote Desktop de RealVNC gratuitement avec un essai gratuit de 14 jours. Une fois la période d’essai terminée, vous pouvez profiter de nos abonnements personnalisables et évolutifs, vous pouvez choisir un Abonnement Essentials, Plus, Premium ou Enterprise.
Une autre option gratuite consiste à télécharger RealVNC Lite pour une utilisation personnelle et non commerciale.
Quelle est la différence entre VNC et RDP ?
VNC et RDP sont tous deux des protocoles qui permettent de connecter des appareils entre eux pour l’accès et l’assistance à distance. Cependant, le client RDP est une technologie propriétaire de Microsoft, ce qui signifie qu’il ne peut être utilisé que sur des appareils Windows. Contrairement à RDP pour Windows, VNC peut être utilisé sur plusieurs plateformes et offre donc beaucoup plus de flexibilité.