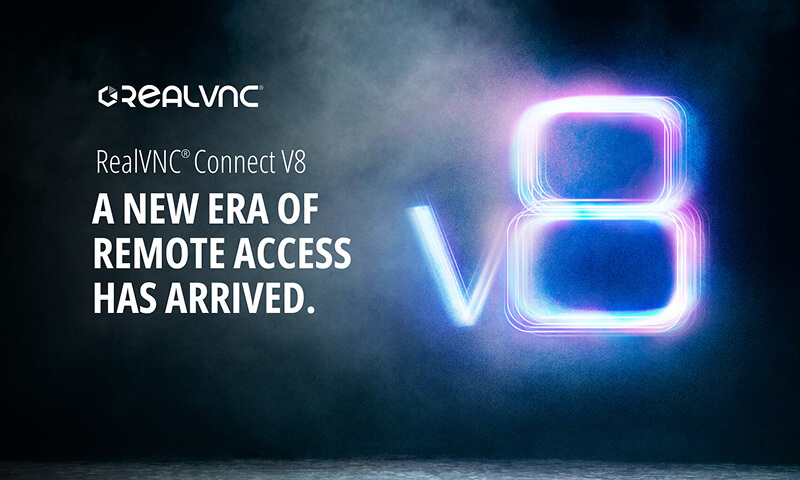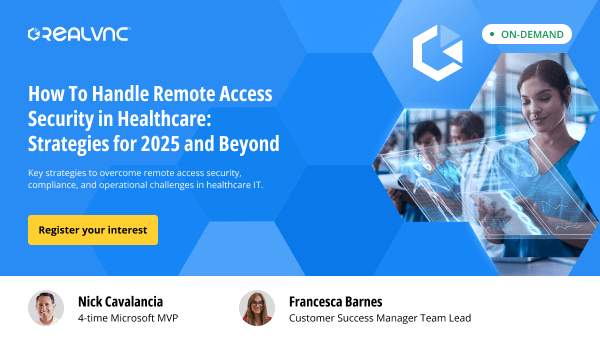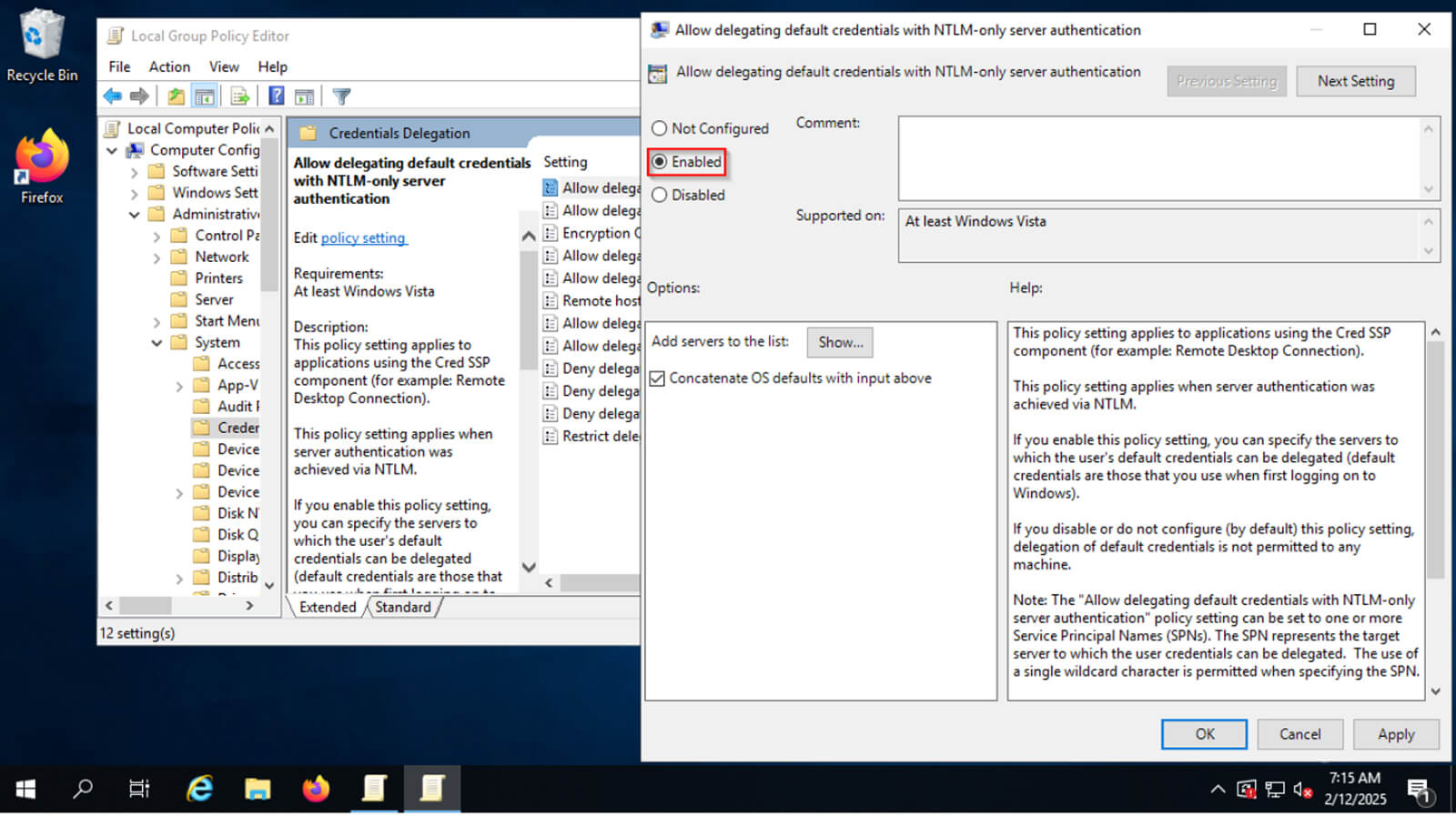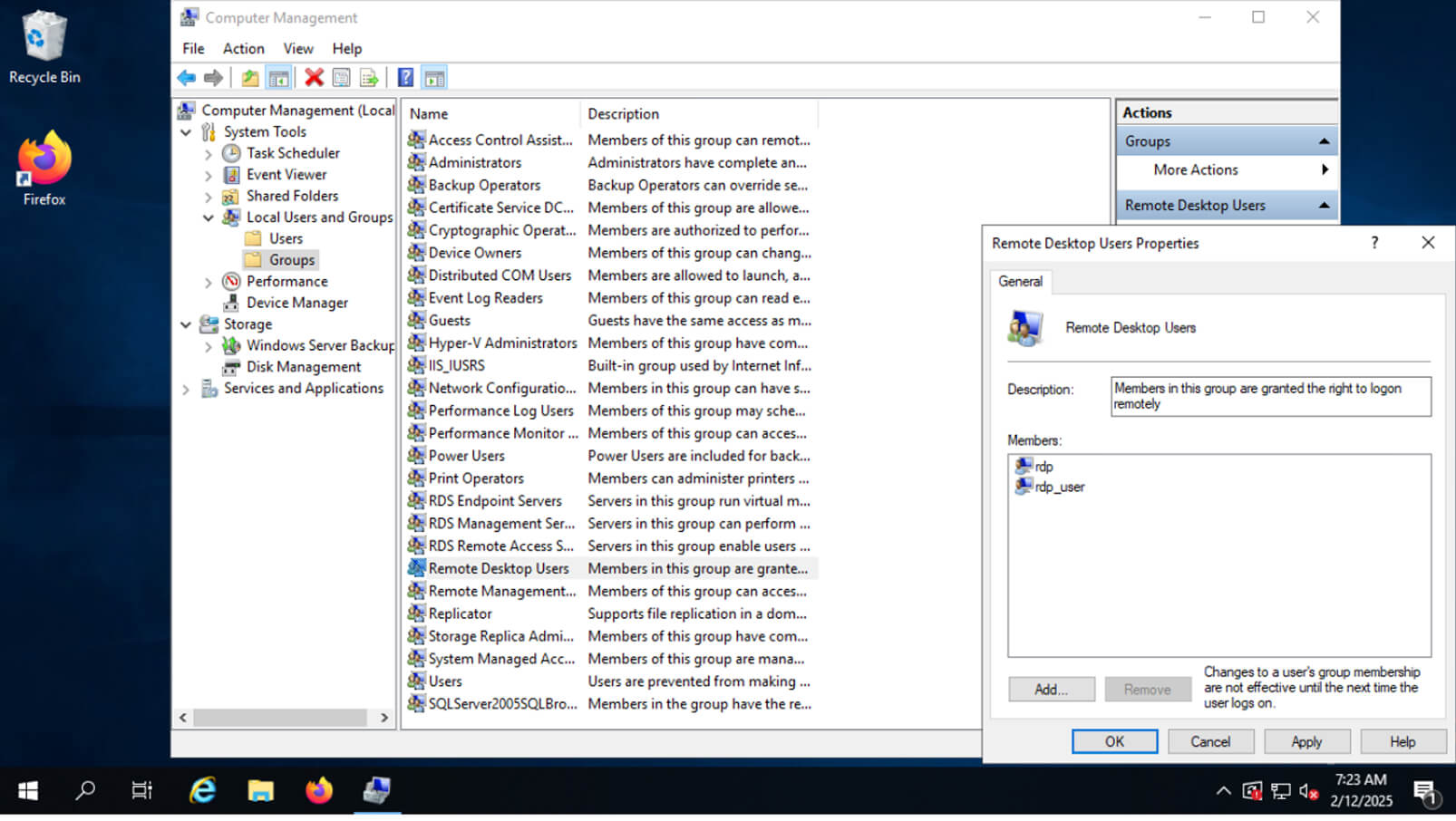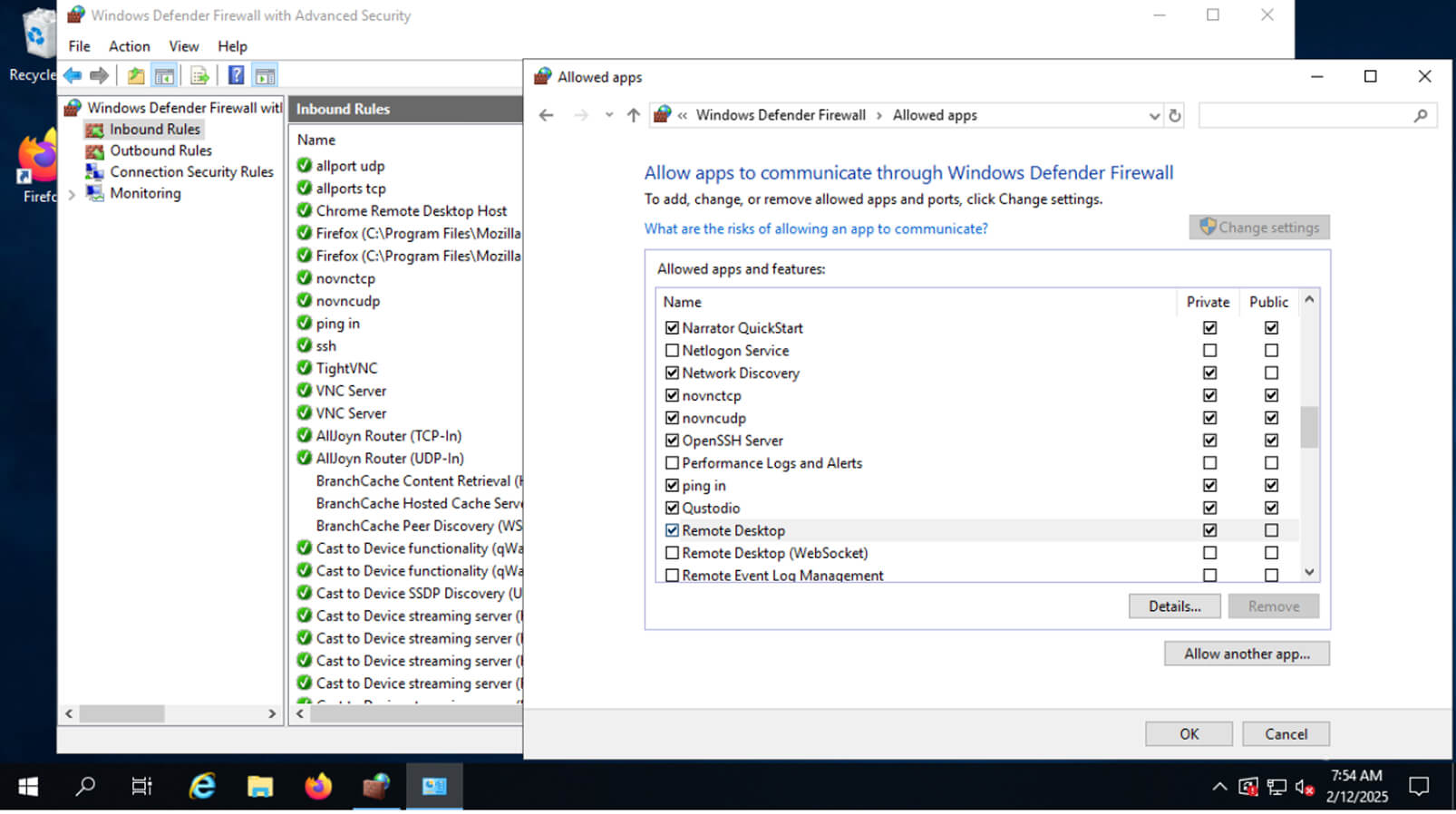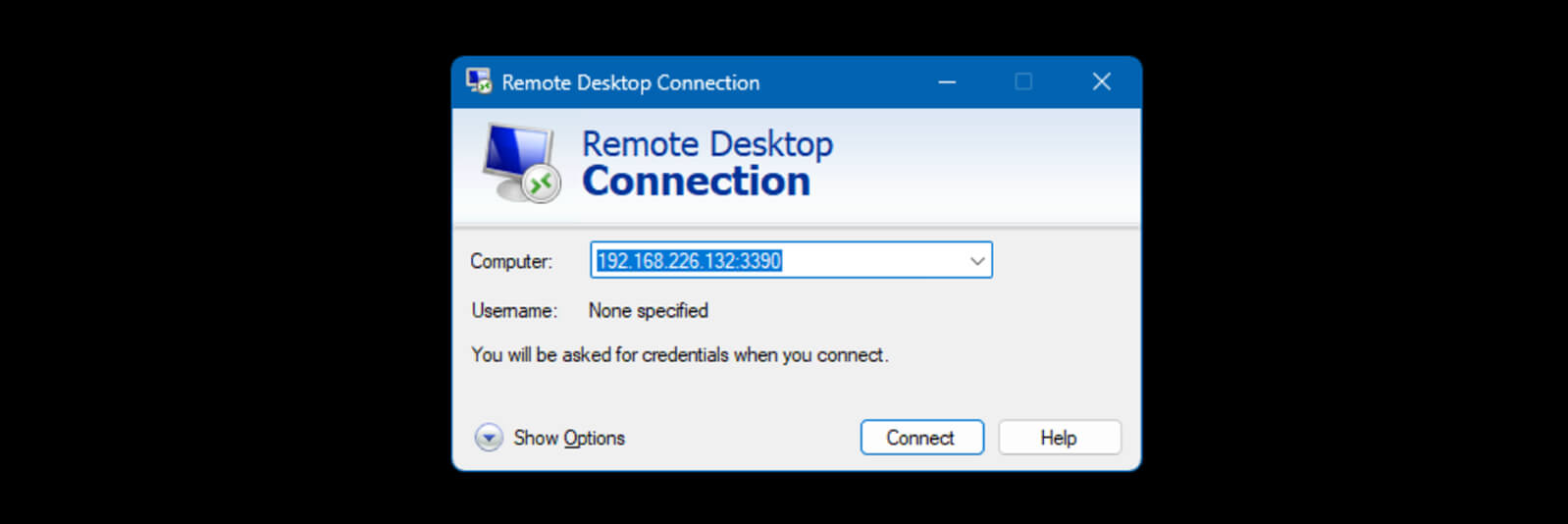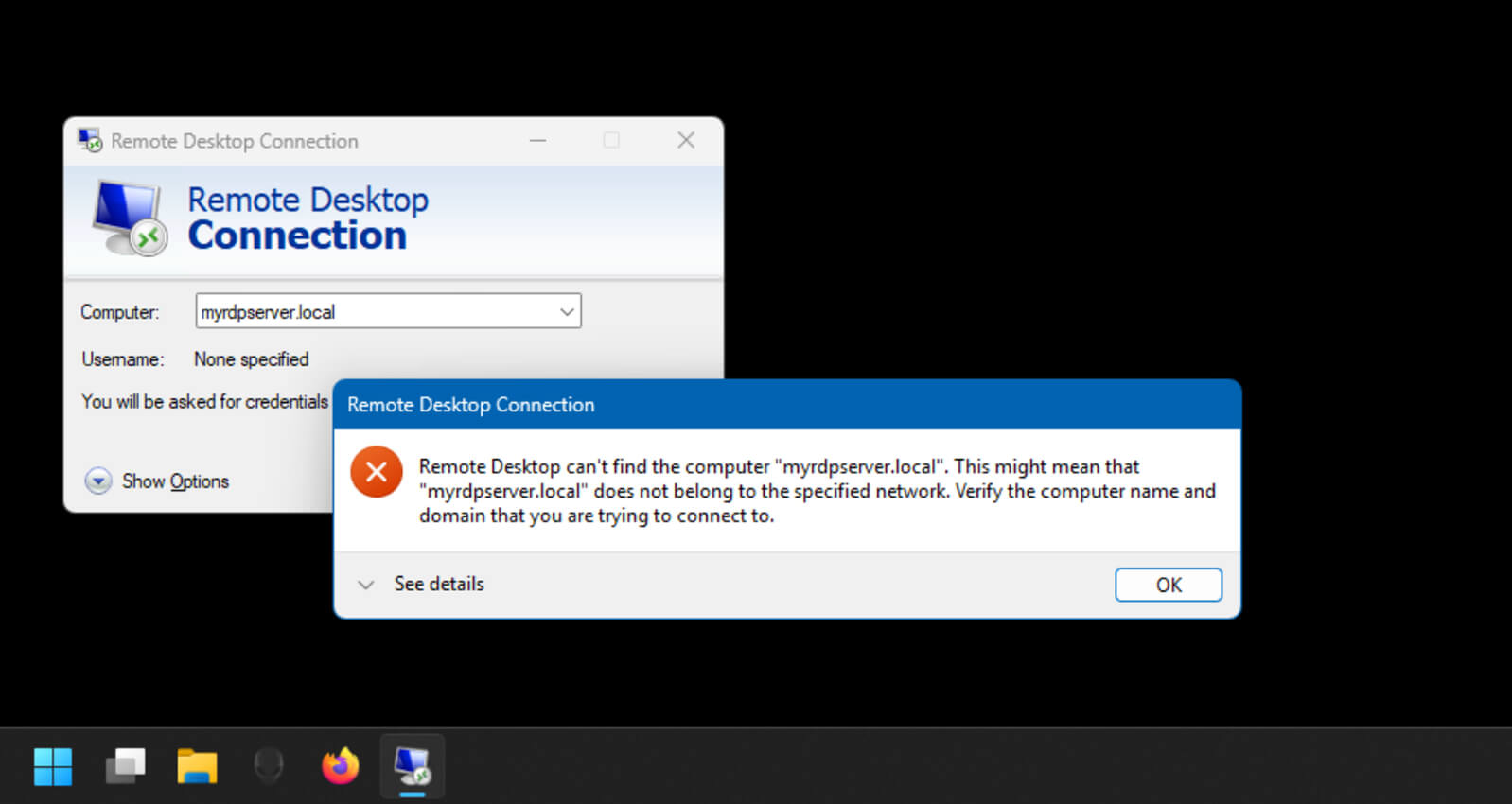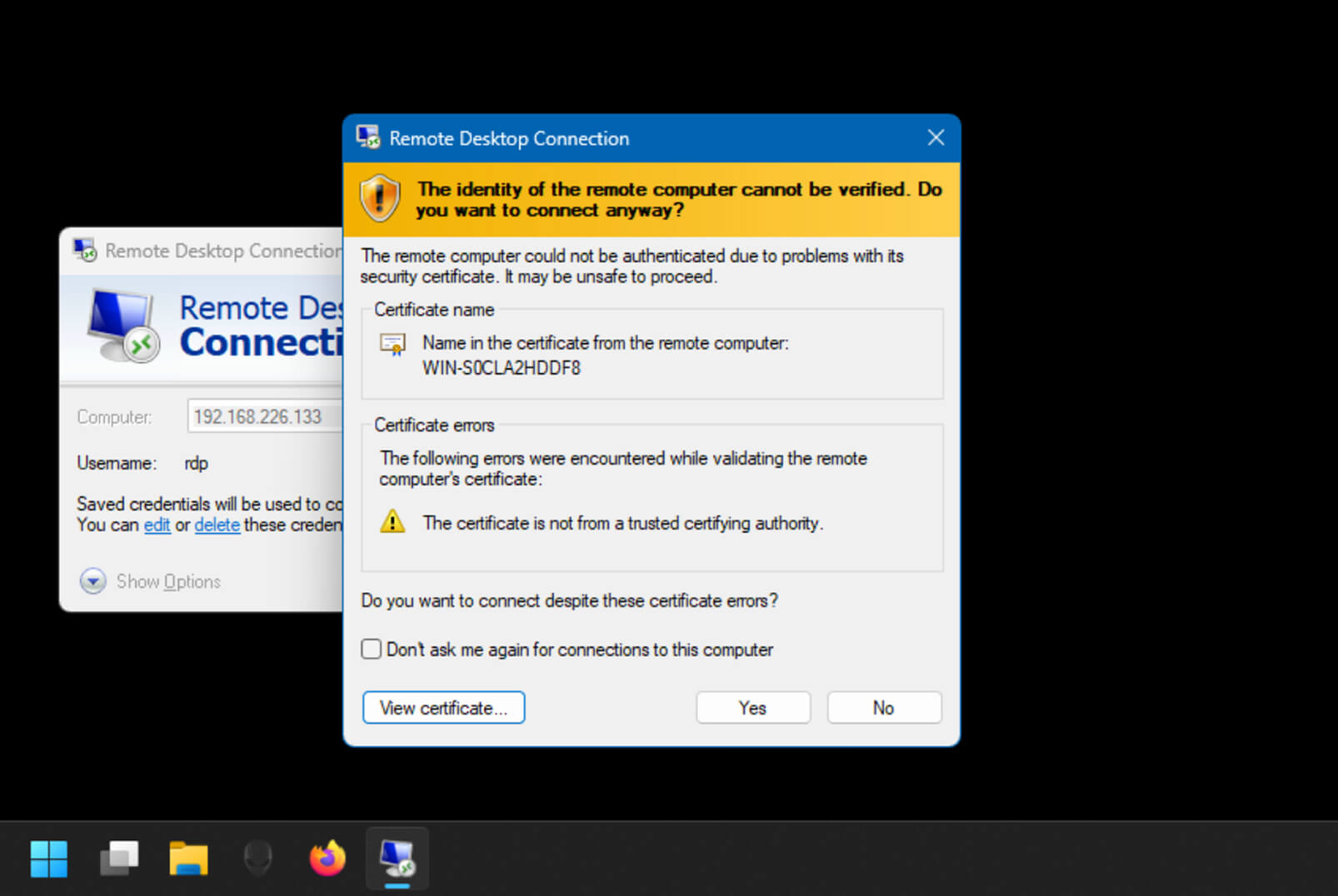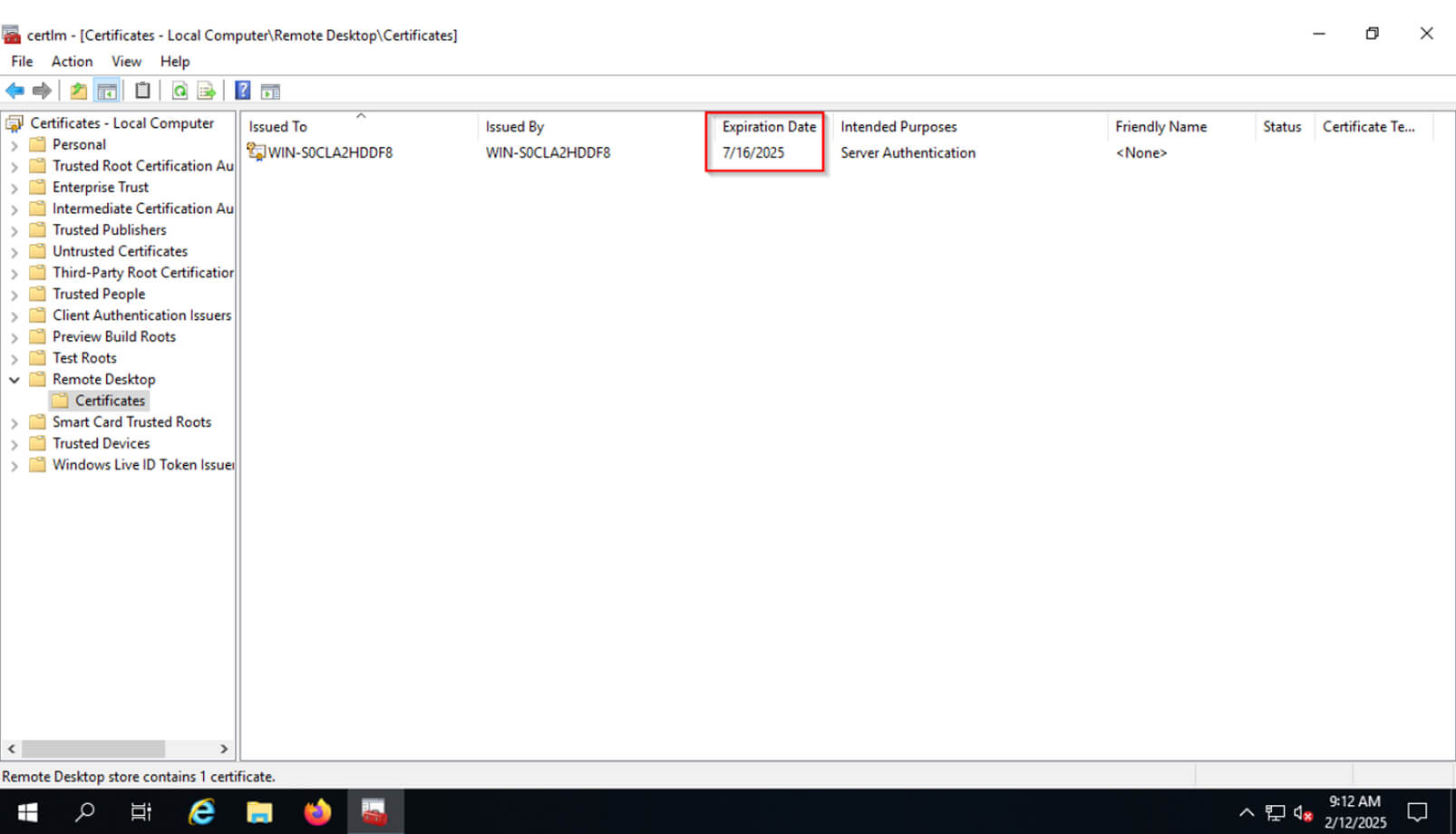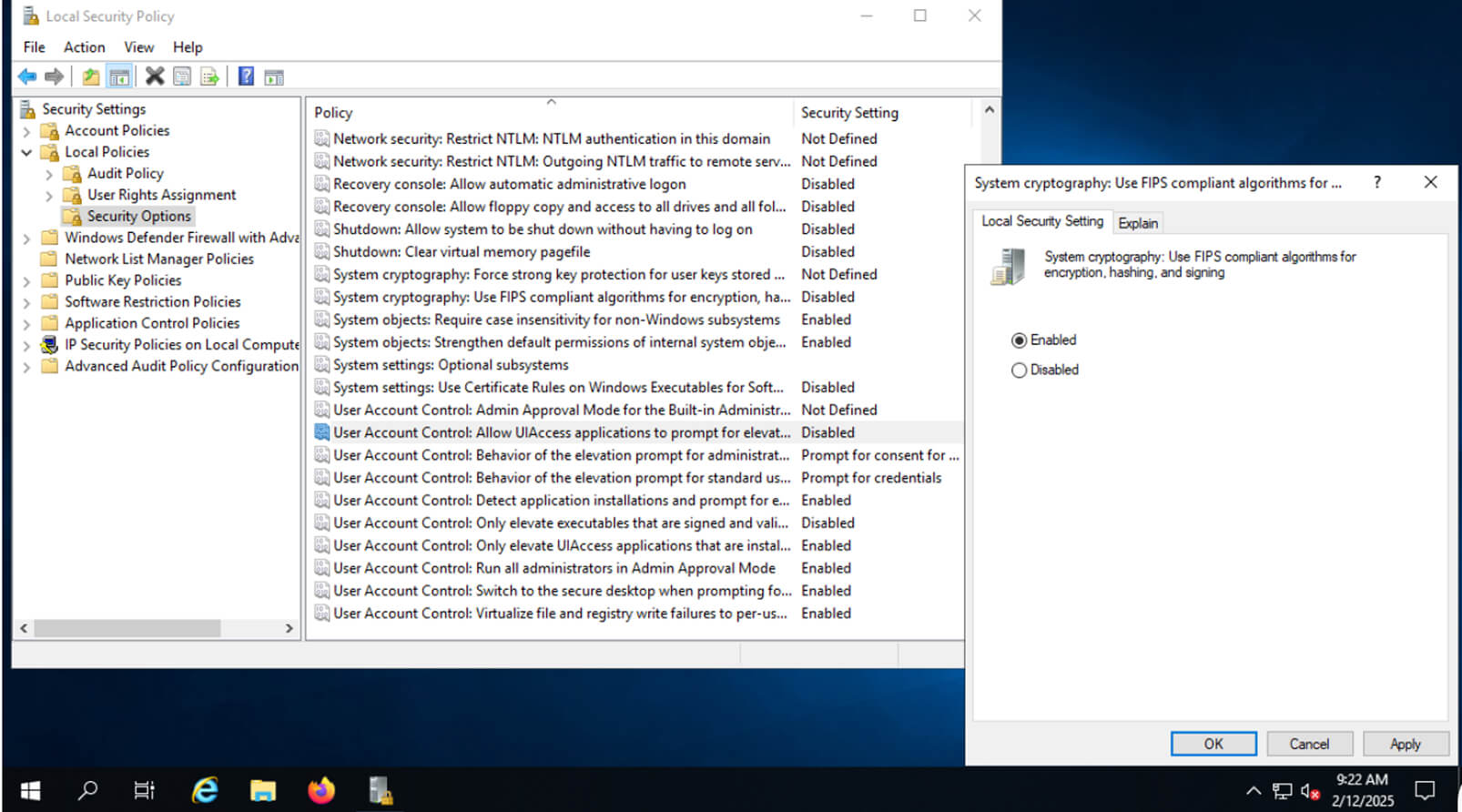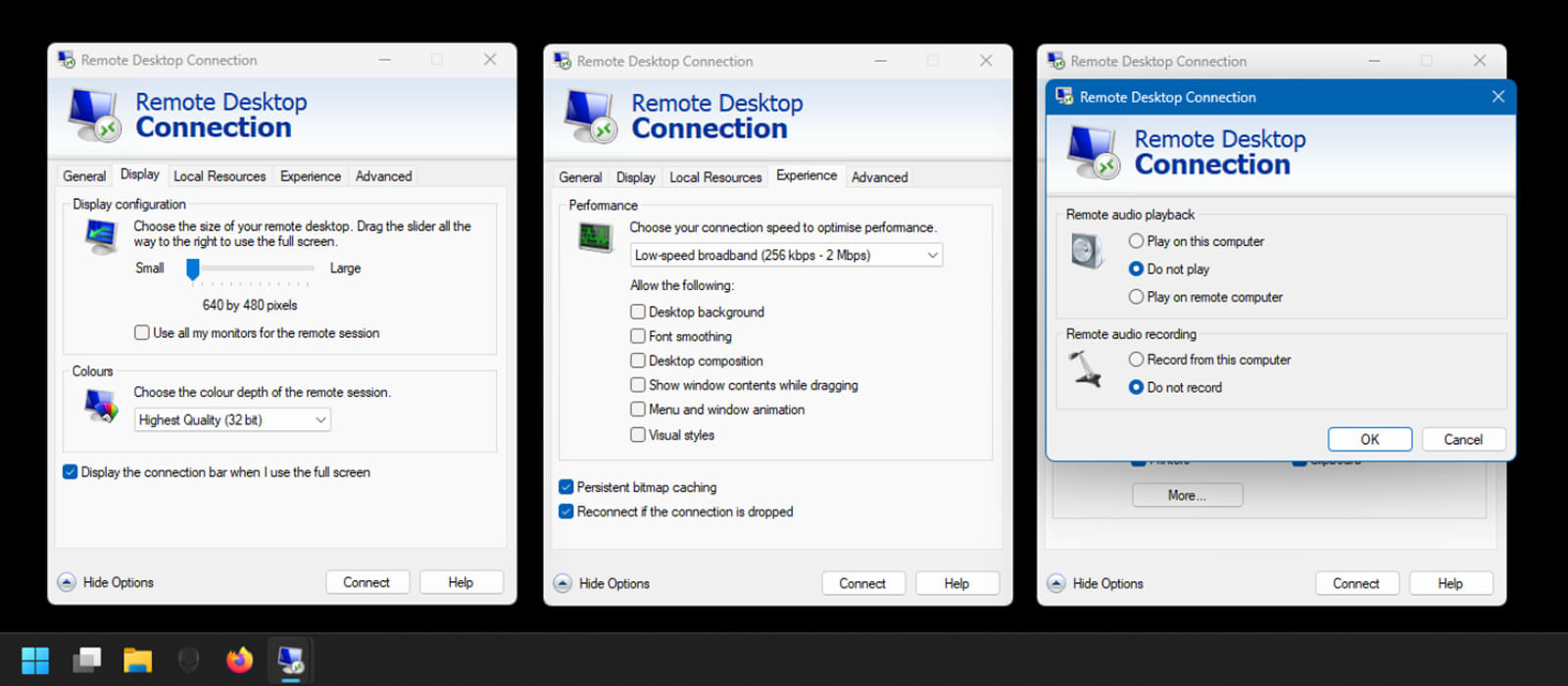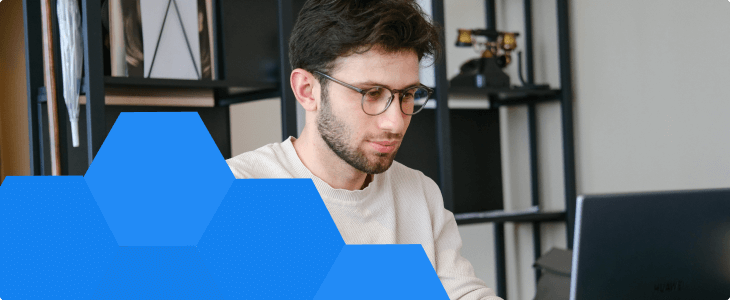Are you suddenly struggling to connect to your remote desktop? Or has a previously working connection suddenly dropped and is now bringing up errors?
RDP connection programs are frustrating, to say the least, especially when you have just sat down to get some work done.
This guide will walk you through the most common RDP errors and not just why they happen, but how to fix them. From a network configuration issue to hosts that seem to have disappeared off the face of the earth, we’ve got you covered.
Plus, if you want a secure, hassle-free alternative, we’ll show you RealVNC Connect helps bypass these common RDP challenges for a much easier way to get access to your remote machines.
Key Takeaways
- Most RDP errors are usually caused by simple authentication failures, network issues, and problems with certificates and are usually resolved with some targeted troubleshooting.
- Authentication issues can be as simple as a typo or as complicated as needing to reconfigure the CredSSP protocol.
- For maintaining a secure and reliable RDP connection, proper network configuration, firewall rules, and updated SSL/TLS certificates are required.
Common Remote Desktop Protocol Errors and What Causes Them
When an RDP connection fails, typically the issue comes down to a misconfiguration or restriction on either the remote or local computer or the network itself. Below are the most common causes:
- Authentication Errors: When incorrect credentials have been used (including the domain or local hostname i.e., WORKGROUP\USERNAME), or remote security policy settings are blocking the connection attempt.
- Windows Firewall: If remote services aren’t configured correctly, the rule for allowing inbound RDP connections via port 3389 may not have been added to the built-in firewall.
- Network Issues: Incorrect or updated DNS entries, IP conflicts, or even some external firewall policies can prevent RDP access.
- Terminal Services Problems: Now called “Remote Desktop Services (RDS),” if this service is not installed or running, RDP connections will be refused.
- RDP Port Conflicts: If another service or daemon is listening on the RDP port, it can cause unexpected errors and behavior.
- Windows Updates Breaking RDP: It’s rare, but occasionally, a Windows update can modify or replace custom settings, which can impact a remote desktop connection and its policies.
Identifying the root cause is the first step in troubleshooting these errors, so let’s break them down into their core components.
Identifying and Troubleshooting Authentication Issues
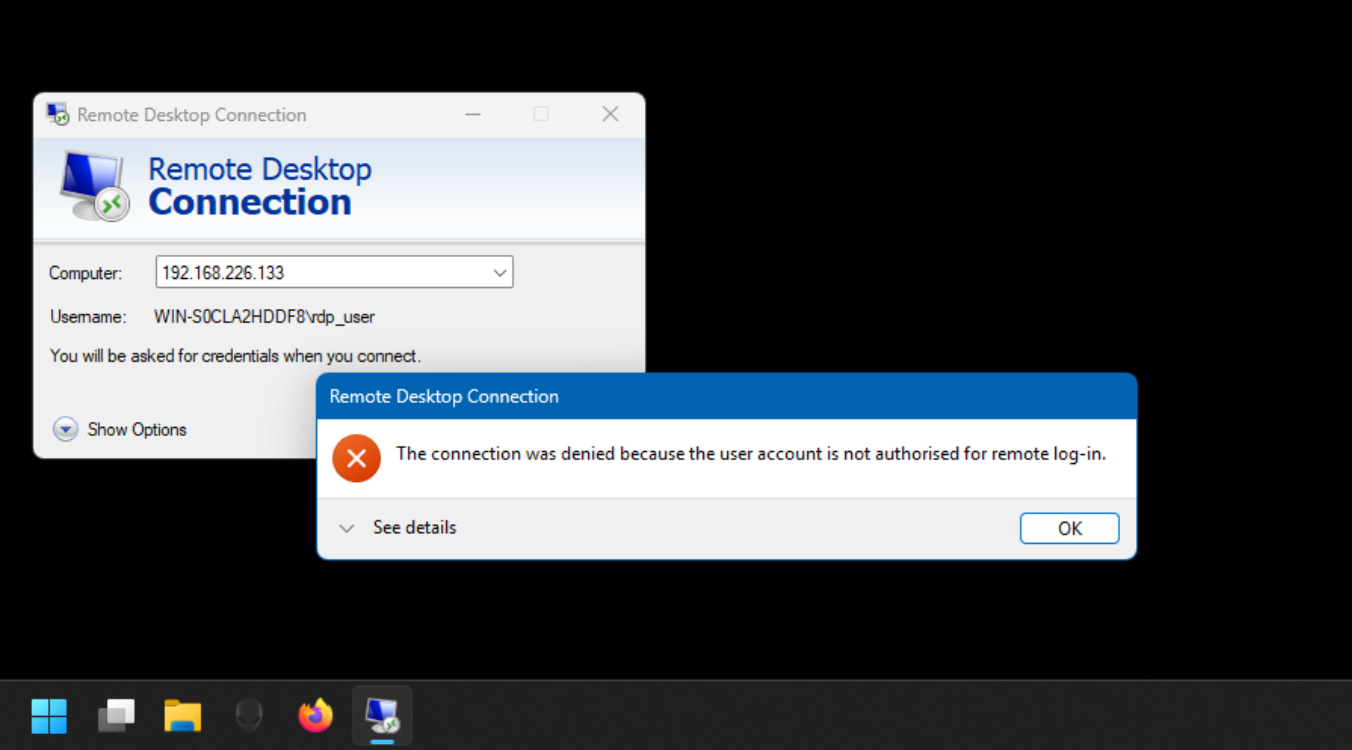
When an RDP connection fails due to authentication errors, it’s usually down to one of three issues: incorrect login credentials, CredSSP, or insufficient user permissions. These error messages usually appear as “account not authorized for remote log-in” or “your credentials did not work.”
Let’s break down the most common authentication failures and how to fix them.
1. Incorrect Credentials
This is probably the most frequent and frustrating error you can receive while using RDP, but is generally the result of:
- A username or password doesn’t match the credentials stored on the remote desktop session host.
- The user account has been locked out for entering these incorrect credentials one too many times.
- The local system (your PC) is trying to use cached credentials after a password update (generally an issue in enterprise active directory environments).
How to Fix:
- Double-check your username and password and make sure you’re also using the correct format (especially in domain environments: DOMAIN\USERNAME).
- If using saved credentials, open the Credential Manager in the Control Panel on your PC, then click Credential Manager, and remove the outdated entry.
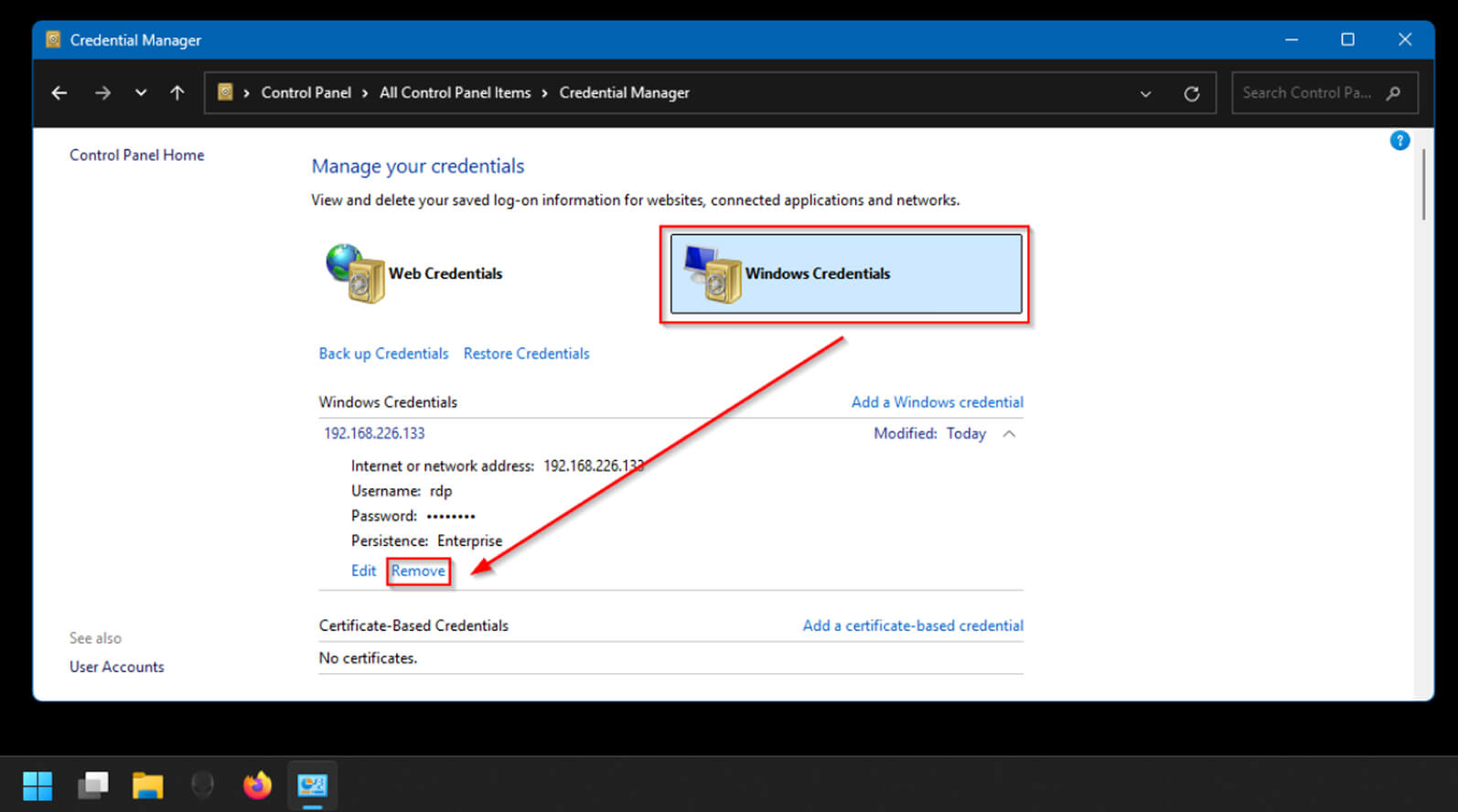
3. If the account has been locked, have a user with administrator access to the remote desktop or active directory environment reset the password to the account. You can also try logging in with known working credentials to see if the issue is just with your account.
2. CredSSP Authentication Errors
The Credential Security Support Provider (CredSSP) protocol is a feature that encrypts remote access credentials before they’re sent over a network. If these are outdated or not configured, users may see an authentication error when trying to establish an RDP session.
How to Fix:
- First up, make sure both the client and remote desktop session computer are running the latest Windows updates.
- Modify the Group Policy settings on the remote desktop by opening the Group Policy Object Editor > Computer Configuration > Administrative Templates > System > Credentials Delegation.
- Double click on the “Allow delegating saved credentials with NTLM-only server authentication.”
4. Enable the object and then click OK.
If you’re more comfortable editing the registry setting directly, run regedit via the start menu, and in the open registry editor, navigate to:
HKEY_LOCAL_MACHINE\Software\Microsoft\Windows\CurrentVersion\Policies\System
Modify or create a DWORD entry named AllowEncryptionOracle and set its value to 2.
3. Insufficient User Permissions
Even with CredSSP enabled and configured, and when you know for sure you’re using the right credentials, you still might be receiving an authentication error.
In this case, the last thing to check is that the account actually has permission to log into the remote PC via the correct group memberships.
How to Fix:
For non-domain remote Windows computers, remote access can be verified by opening Computer Management > Local Users and Groups. Then, make sure that your username is a part of the Remote Desktop Users group.
For domain-connected desktops and servers, it is best to ask the IT Help Desk before adding yourself to this group, as it may be dictated by Active Directory Group Policy.
Managing multiple login credentials across desktop RDP sessions is time-consuming and inefficient, especially in enterprise environments. With a secure remote access solution like RealVNC Connect, you don’t need to worry about managing multiple accounts or credentials.
RealVNC supports Single Sign-On (SSO) and centralized account management, meaning you get a secure and standardized login experience without having to deal with the authentication complexity you get with traditional RDP clients.
Fixing Network Configuration and Firewall Issues
RDP connections rely heavily on properly configured networks. A misconfiguration or missing firewall rule can prevent your PC from reaching the remote desktop session host.
Identifying which network issue is the first step to restoring non-authentication-related RDP errors.
1. Windows Firewall Blocking RDP Traffic
By default, Windows Defender Firewall isn’t configured to allow RDP traffic. If RDP is not explicitly allowed, the firewall will block all incoming RDP sessions, resulting in an error on your end.
How to Fix:
- Open up Control Panel > Windows Defender Firewall > Click “Allow an app or feature through Windows Defender Firewall.”
- On the list, locate the checkbox and option “Remote Desktop” and enable it for Private (or Public only if needed) networks.
3. Navigate to Advanced Settings, right-click “Inbound Rules,” and confirm that RDP TCP port 3389 is allowed.
If the issue persists after you have completed these steps, a quick way to check if the firewall is still the issue is to temporarily disable it, try to connect, and quickly re-enable it. This is not advisable, however, if the remote desktop is connected via a public internet connection.
2. RDP Port Conflicts
In the case that the RDP port is currently being used for another application, the conflict will prevent a remote session from connecting.
How to Fix:
- Open Registry Editor by typing regedit into the Start Menu.
- Using the console tree, navigate to:
HKEY_LOCAL_MACHINE\System\CurrentControlSet\Control\Terminal Server\WinStations\RDP-Tcp
3. Locate the PortNumber entry.
4. Right-click PortNumber, select Modify and then change the value from 3389 to another unused port (for example, 3390).
5. If you do this, you will also need to specify the same port number when connecting via Windows Remote Desktop, for example, 192.168.226.132:3390, as you can see in the following screenshot:
3. Outdated DNS
If your remote desktop is reached via a hostname rather than an IP address, the DHCP server may assign the PC or server a different IP address on reboot. If the DNS server isn’t advised of the change, or your PC hasn’t received the DNS update, the hostname will no longer point to the correct IP address, and you will receive the connect failed issue.
How to Fix:
- Flush the DNS cache by opening the Command Prompt Window (cmd), then entering the following command and pressing enter:
Ipconfig /flushdns
2. You can also opt to use the remote desktop’s IP address rather than its hostname if known.
3. Check that your computer is using the correct DNS server by opening Control Panel > Network and Sharing Center > Change Adapter Settings. Right-click your network adapter, select Properties, and verify the DNS server is correct.
If constantly having to create firewall rules and troubleshoot DNS issues feels like a hassle, secure remote access solutions offer a simpler alternative. Unlike traditional RDP clients, RealVNC Connect uses a cloud-based connection broker, eliminating the need to manually configure firewall rules or DNS settings. This makes it a safer and more reliable remote access solution without the inherent vulnerabilities of RDP connections.
SSL/TLS Certificate and Encryption Errors
Secure RDP connections need valid SSL/TLS certificates and up-to-date encryption protocols. If a Windows Server presents an RDP error relating to an invalid or expired certificate, then it’s likely these certificates are to blame.
Similarly, outdated encryption settings can also create certificate error-related issues, making the session vulnerable if allowed to continue or fail to connect altogether.
1. SSL/TLS Certificate Errors
If the remote desktop server is configured to not allow insecure connections, not having a trusted or an expired SSL/TLS certificate will prevent you from establishing a secure RDP session altogether.
Often, certificate-related errors come down to the client missing the trusted Certificate Authority (CA) root certificate.
How to Fix:
- On the client, open Certificates Manager (certmgr.msc) and verify that the root CA certificate is installed.
- On the console tree, navigate to Trusted Root Certification Authorities > Certificates.
- Ensure the correct certificate is present. Your network administrator can help you identify the correct one.
- On the RDP server, check that the certificate is valid via certmgr.msc > Local Computer > Remote Desktop Services > Certificates
5. If it has expired, request a new certificate from your network CA and restart the Remote Desktop service.
2. Upgrading Encryption
Older encryption protocols like RC4 are known to be vulnerable to attack. TLS 1.3 offers much stronger security and is actually required to comply with data protection and privacy frameworks like GDPR and HIPAA.
How to Upgrade and Comply:
- On Windows Server, open the local security policy configuration by typing secpol.msc into the Start Menu.
- Navigate to Local Policies > Security Options
3. Find “System Cryptography: Use FIPS Compliant Algorithms for Encryption, Hashing, and Signing” and enable it. This enforces strong encryption policies, including TLS 1.3).
Manually adjusting encryption, issuing certificates, and dealing with a Certificate Authority in RDP connections is tedious and prone to errors. With a secure remote access solution like RealVNC Connect, you don’t need to worry about these complexities.
RealVNC Connect automatically enforces end-to-end encryption by default, eliminating the need for manual configuration while maintaining a secure remote connection, and it’s done without the risk of using traditional RDP clients.
Addressing RDP Performance and Capacity Issues
What if your error isn’t related to being able to establish a connection, but rather the quality of it? Slow or unstable RDP connection problems are painful and usually caused by low bandwidth connections, high latency, or the remote desktop itself consuming too many resources.
How to Fix:
You reduce the features available in the remote session to converse bandwidth if you’re stuck on a slow connection. Open the Remote Desktop Client and start by reducing settings like background, color depth, and resolution.
You can also tailor the connection experience by selecting your connection type from the menu under the Experience tab and uncheck features like font smoothing and visual styles to further decrease the likelihood of RDP lag.
By default, Windows Desktop editions can only support one active RDP session at a time. In some cases, this can also create a situation where you wait for the current user to log off before your session becomes available.
With Windows Server, it gets a little better with two concurrent client connections being allowed, but this can be increased by issuing a Remote Desktop Services (RDS) CAL license for multiple users.
Unlike Windows RDP, which has notoriously high resource usage and issues with performance, secure remote access solutions like RealVNC adapt to connection variations automatically. This means you get a smooth and lag-free experience out-of-the-box, as well as reliable remote desktop access without the resource drain you get with traditional RDP, providing remote desktop users with a smooth and lag-free experience out of the box.
Advanced Troubleshooting for Persistent RDP Issues
If, despite your best efforts, you are still facing frequent issues with RDP connections, advanced troubleshooting might be required. In these cases, using alternative RDP clients, diagnosing the issue using specific tools, or even rolling back Windows Updates might just help.
Using Alternative Remote Desktop Solutions
When an RDP connection persists after using the built-in Windows RDP client, switching to a more reliable remote access solution may be your best option.
Unlike standard RDP connections, which still require network configuration and firewall adjustments, secure remote access solutions offer a simpler approach. As a safer and simpler alternative to RDP, RealVNC Connect provides a high-quality, fast, and secure connection to remote computers without exposing ports or managingl with certificates.
Other RDP alternatives, such as TeamViewer and AnyDesk, also offer remote access on multiple operating systems but still require significant investment in additional security layers and port forwarding.
Rolling Back Windows Updates
Some Windows updates have been known to introduce remote connection issues, though this is extremely rare. Before rolling back your updates (which can cause problems of its own), check community forums where IT administrators gather to discuss Windows updates like the Reddit Patch Tuesday on the r/sysadmin subreddit to see if it’s a known issue.
If you do need to rollback an update (or several):
- Open Windows Update > View History.
- Select the KB number of the update(s) you want to roll back and select Uninstall Updates.
- Restart the affected computers running remote desktop and test RDP connectivity again.
Automating RDP Troubleshooting
For recurring issues, automating or using tools to diagnose issues can save you some time and prevent too much unnecessary downtime.
Microsoft has an installed tool for RDS servers called Remote Desktop Services Diagnostic Tool that can be run on Windows Server 2012 and 2012 R2, which are still commonly used as terminal servers.
Admins can also create executable scripts to allow users to resolve common issues:
- Reset Network Configuration: netsh int ip reset && netsh winsock reset
- Clearing cached RDP sessions and restart RDS services: taskkill /F /IM mstsc.exe net stop termservice && net start termservice
Saving these commands as .bat files allows users to quickly execute whenever RDP issues arise—just be sure to advise them it will disconnect any current remote connections.
Security Best Practices for Remote Desktop
RDP connections are inherently insecure, and most network administrators typically harden them via strong security controls before exposing RDP servers to external (or even private) networks.
Here are five best practices to protect remote desktops from unauthorized access and cyber attacks:
- Enable Network Level Authentication (NLA): This means that users must authenticate before establishing an RDP session, reducing the risk of brute-force attacks.
- Use a Specific Security Layer (TLS 1.3): Upgrading and exclusively using TLS 1.3 (and higher when available) strengthens encryption and prevents interception of data from remote desktop traffic.
- Tunnel RDP Through IPSec or SSH: Encrypting RDP traffic within a secure tunnel adds an extra layer of protection against network-based accounts and reduces the likelihood of rogue deep packet inspection (DPI) from identifying the traffic.
- Restrict RDP Access to Private Networks or VPNs: Excluding all external RDP connections and only using network-based rules to restrict connections to local traffic significantly reduces the threat of public-facing attacks.
- Use an RDP Gateway: Set up an RDP gateway to centralize, secure, and manage RDP connections and further secure access by implementing multi-factor authentication.
Regulatory Compliance (GDPR/HIPAA)
For organizations that are handling sensitive data such as patient records or financial transactions, securing RDP access is a must in order to stay compliant. Certificate-based authentication and end-to-end encrypted connections mean that RDP traffic meets industry regulations.
Summary: Key Fixes for Common RDP Issues
Having to deal with RDP errors is frustrating, especially if it impedes your work or forces you to have to physically be at the remote machine to access it. Fortunately, most issues come down to authentication problems, network configuration, or server limitations.
Check your credentials, CredSSP settings, and permissions to resolve login failures, and adjust firewall rules, port settings, and DNS to rule out network issues.
If performance issues keep persisting, upgrading the capacity of your server or limiting bandwidth can often help.
If all of these fixes sound like a lot of work, you’ll be glad to know that you don’t need to deal with them. RealVNC eliminates most of the common issues by default. RealVNC Connect provides hassle-free remote access without any complex setup and is secure out-of-the-box.
Instead of endless troubleshooting, you can focus on just getting things done.
Frequently Asked Questions about RDP Issues
How to fix remote desktop protocol faults?
Most RDP faults come down to one of three things: authentication, network, and certificate errors. Focus on simple things first like double-checking your credentials, then check common network issues like DNS and firewalls. Finally, ensure all your RDP certificates are not expired and present on the remote host.
What should I do if I encounter an authentication error while trying to connect via Remote Desktop Connection?
First, make sure your username and password are correct. The username should have the domain of the RDP server’s network and be in the format of DOMAIN\USERNAME. If necessary, have an administrator reset your password and check to see if your account isn’t locked in Active Directory.
How can I resolve DNS issues that affect RDP connections?
The simplest way is to clear the DNS cache on your PC. To do this, run the Command Prompt from the Start Menu by typing cmd. Next, execute the cmd command ipconfig /flushdns. If this fails, try to connect by using the known IP address of the remote resource instead.
What steps should I take if my RDP connection is being blocked by a firewall?
If you suspect a firewall is to blame for any RDP connection issues, jump onto the host computer and ensure that the Remote Desktop and the RDP port 3389 are both allowed through the Windows Defender Firewall.
You may also temporarily disable the firewall, but only if the RDP server is not connected to any public-facing networks.
How can I improve the security of my RDP connections?
Hardening your RDP services usually involves enabling Network Level Authentication and changing the default port from 3389 to a higher-level service port. Additionally, you can tunnel the connection through IPSec or SSH to further obscure the RDP traffic from any prying eyes.